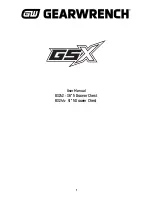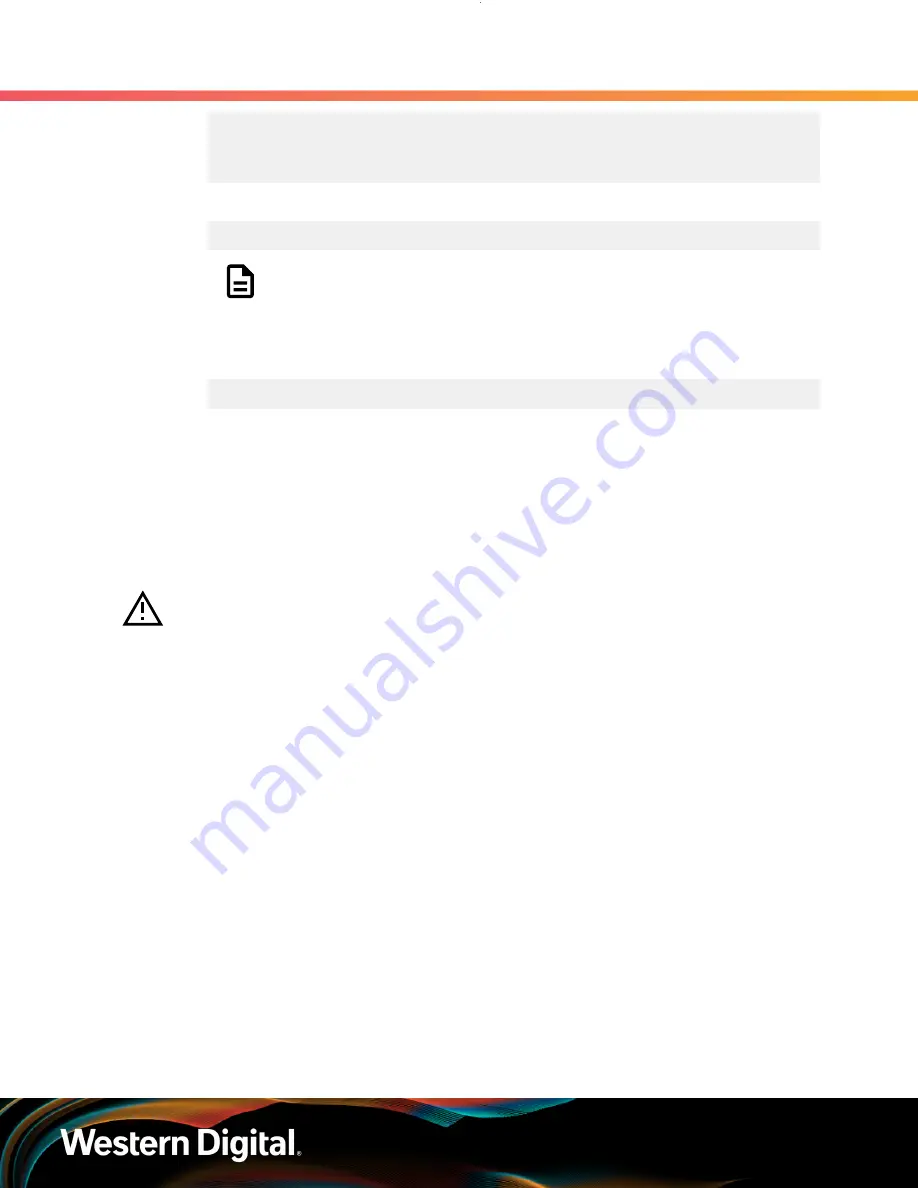
User Guide
4. Management
4.7 Zoning
9:0:1295:0 9:0:1376:0 9:0:1388:0 end_device-9:41:24
end_device-9:44:10 end_device-9:44:7
9:0:1296:0 9:0:1377:0 9:0:1389:0 end_device-9:41:25
end_device-9:44:11 end_device-9:44:8
b.
Issue the following command to access a single host's SMP Discover output:
smp_discover_list /dev/bsg/expander-9:39
Note:
Repeat this substep for all expanders.
c.
Zone groups will not be visible due to zoning being disabled. All hosts will have access to
all drives.
d.
Issue the following command to access all hosts smp_discover_list:
smp_discover_list --ignore /dev/bsg/expander-9:39
4.7.8
File-Based Zoning
File-based zoning—introduced with firmware 2030—is a method of configuring zoning on an enclosure
using a binary configuration file provided by Western Digital Engineering. The file is downloaded to
the enclosure, and the zoning configuration is stored on the baseboard, where it both enables the file-
based zoning feature and configures the default zoning of the enclousre. Any newly installed IOM will then
automatically use the zoning configuration stored on the baseboard.
Caution:
If zoning is later reconfigured using another standard method (i.e. OOBM,
sg_senddiag, SMP, WDDCS Tool), that configuration will only last until the enclousre is power-
cycled or reset. Once rebooted, the enclosure will read and enable the default configuration
from its baseboard. This behavior will continue as long as the file-based zoning feature is
enabled.
Zoning Files
Zoning files are available through the Western Digital Enterprise Support Center (
) for each of the predefined zoning configurations described in
as well as the disabling options described in
below. To request a custom zoning configuration file, please open a support case through the
Western Digital Enterprise Support Center.
Disabling File-Based Zoning
File-based zoning can be disabled at any time by following the instructions in
Disabling File-Based Zoning Using Windows
. "Disabling
file-based zoning" may mean one of two distinct options, both of which are available to the user and
described in the disabling procedures:
•
Disabling zoning using the file-based feature
– This involves downloading and activating a binary file
(
Disable_Config.bin
) that sets the enclosure zoning to configuration 0, thereby "disabling" zoning
while keeping the file-based zoning feature enabled.
241