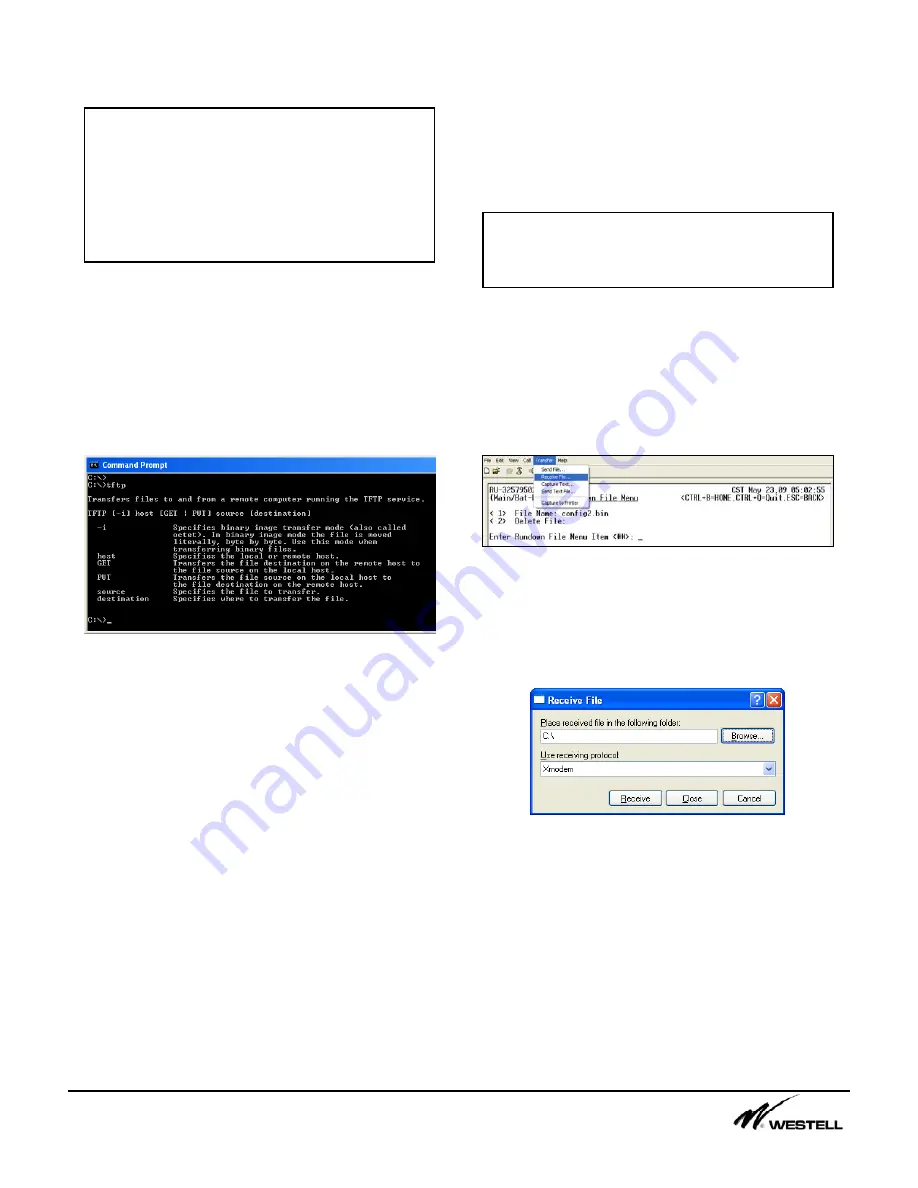
Noran Tel
Page 15 of 16
a subsidiary of Westell, Inc
Each file can be selected giving the user the
option to change the filename or delete the file.
Downloading with TFTP
Any TFTP client can be used to transfer files
between the SiteVu and the user’s computer.
Windows users can use the built in tftp program
from the command prompt Figure 8-2 shows
the options available for sending and retrieving
files.
Figure 8-2 Windows TFTP Client Program
Some example uses of the Windows tftp client
program:
•
tftp -i 192.168.0.20 get config1.bin -
retrieve config1.bin from the SiteVu at IP
address 192.168.0.20 and puts it on the
user’s computer.
•
tftp -i 192.168.0.21 put config1.bin -
places config1.bin file from the user’s
computer to the SiteVu at IP address
192.168.0.21.
•
tftp 192.168.0.22 get security_log.tsv –
retrieve security_log.tsv file from the
SiteVu at IP address 192.168.0.22 and
puts it on the user’s computer.
The first two steps essentially copies the
configuration from one SiteVu remote unit and
places that same configuration on the second
remote unit.
Downloading with XMODEM
To download a log file, security log file or Run-
down files proceed to the selected files menu
then select Transfer > Receive File. (Use Send
File to upload Configuration Files or Firmware
Files.
Downloading with XMODEM
Select the location where you would like to
save the file and select either the Xmodem or
1k Xmodem protocol. To complete the file
transfer click Receive.
Downloading with Xmodem
Note:
The Site Vu can store up to 4 Battery
Rundown files. A new file will be stored in the
first available empty slot. If 4 files already exist,
the Site Vu will overwrite the smallest file if it
contains insufficient data (less than 1 minute). If
all files contain more than 1 minute of data, the
largest file will always be saved, and the oldest
file will be overwritten with the current one.
Note:
When using TFTP to download Run-
down Files ensure it is being transferred in
ASCII mode.
















