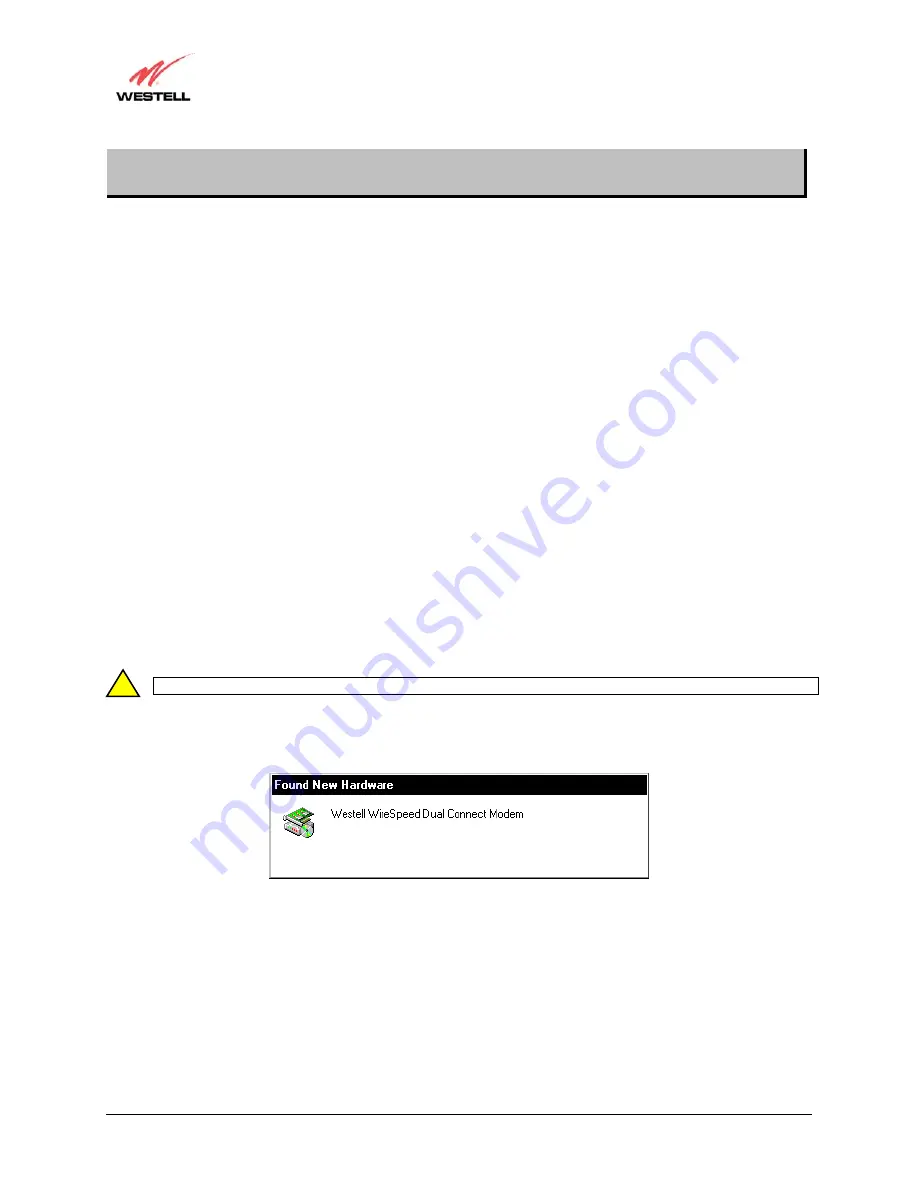
030-300198 Rev. D
11
March 2003
WireSpeed Dual Connect NAT Router
User Guide
6. INSTALLING THE USB DRIVERS
This section explains how to install the USB modem drivers for the Dual Connect Router. If you are using only
Ethernet ports, USB driver installation is not necessary. The Microsoft® Plug and Play auto-detect feature
recognizes when new hardware has been installed. After you connect the Router to the PC, the Router will be
detected automatically.
Before you begin the USB driver installation, you must determine which operating system is installed on your PC.
To view information about your operating system, go to the ‘My Computer’ icon located on your desktop and then
right click. Next, select ‘Properties’ from the options displayed. The ‘System Properties’ box will appear. At the
‘System Properties’ box, click on the ‘General’ tab. This will display the ‘System Properties’ for your PC, including
the operating system installed on your PC (e.g., Microsoft Windows 98).
6.1 Installing the Westell CD-ROM:
1. Place the Westell CD-ROM that you received in the Router kit into the CD-ROM drive of the PC that is
connected to the USB port.
2. Go to the USB driver installation section (of this manual) that matches your operating system and follow the
procedures outlined in that section.
3. Verify the connection to the computer by observing the state of the USB LED. Once the USB drivers have been
installed, the USB LED should be solid green. Solid green indicates a USB connection has been established.
Refer to Table 1 (LED States and Descriptions) of this User Guide.
6.2 Installing the USB Drivers for Windows 98
IMPORTANT
: Confirm that the Westell USB Driver CD-ROM is inserted in the appropriate drive before continuing this installation.
1. After you have connected the Westell Dual Connect Router to your PC, the
Found New Hardware
window
appears See Figure 5. In a few moments, the Add
New Hardware Wizard
window will open. See Figure 6.
Click
Next
.
Figure 5. Windows 98
!




























