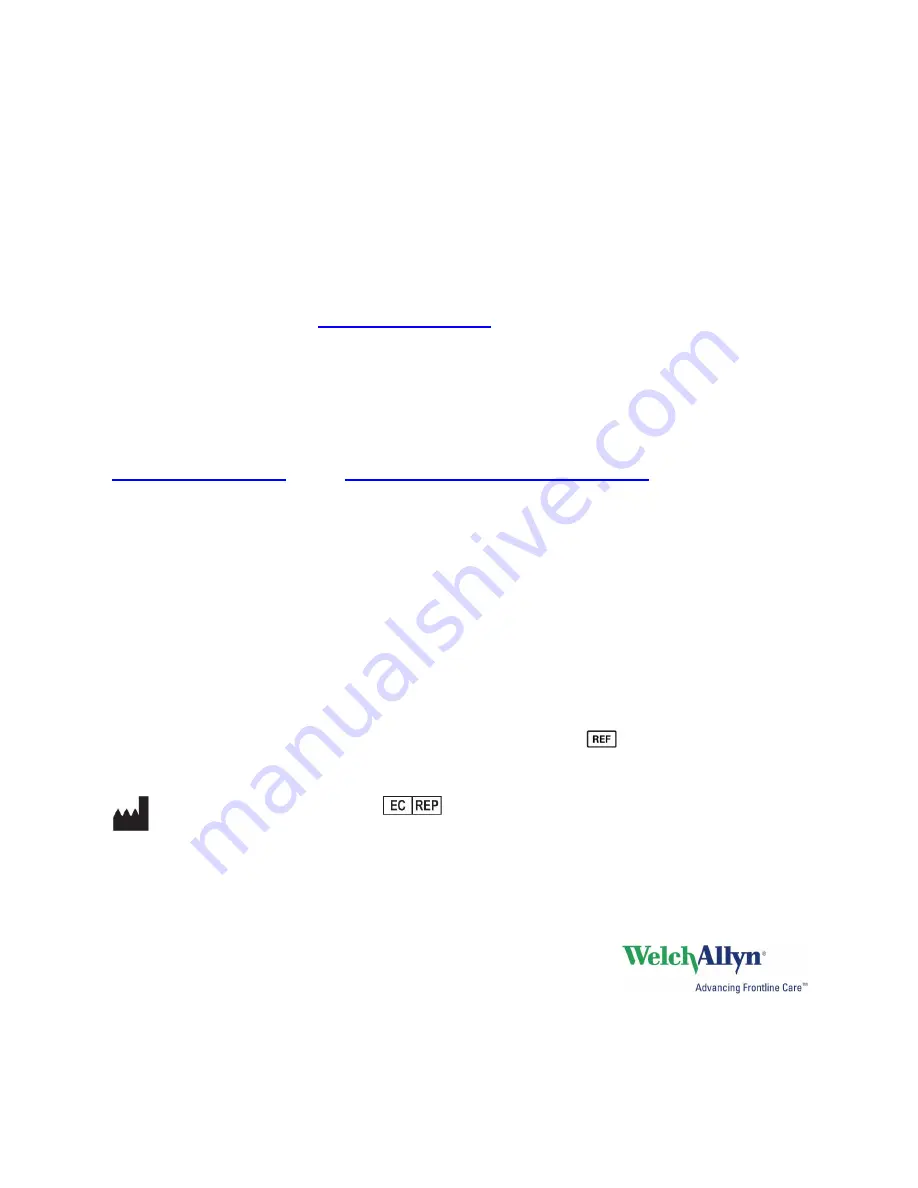
ii
Welch Allyn Connex CS Central Station Install Guide
© 2014 Welch Allyn. All rights are reserved. To support the intended use of the product described in this publication,
the purchaser of the product is permitted to copy this publication, for internal distribution only, from the media
provided by Welch Allyn. No other use, reproduction, or distribution of this publication, or any part of it, is permitted
without written permission from Welch Allyn.
Welch Allyn assumes no responsibility for any injury to anyone, or for any illegal or improper use of the product, that
may result from failure to use this product in accordance with the instructions, cautions, warnings, or statement of
intended use published in this manual.
Welch Allyn and Connex are registered trademarks of Welch Allyn.
SQL Server, Visual Studio, Windows and Windows Server are all registered trademarks of Microsoft.
For patent information, please visit
www.welchallyn.com/patents
.
Software in this product is Copyright 2014 Welch Allyn or its vendors. All rights are reserved. The software is
protected by United States of America copyright laws and international treaty provisions applicable worldwide. Under
such laws, the licensee is entitled to use the copy of the software incorporated with this instrument as intended in the
operation of the product in which it is embedded. The software may not be copied, decompiled, reverse-engineered,
disassembled, or otherwise reduced to human-perceivable form. This is not a sale of the software or any copy of the
software; all right, title, and ownership of the software remain with Welch Allyn or its vendors.
For information about any Welch Allyn product, contact Welch Allyn Technical Support
(
www.welchallyn.com/support
), or visit (
www.welchallyn.com/about/company/locations.htm
).
This device complies with Part 15 of the FCC rules and with the rules of the Canadian ICES-003. Operation is subject
to the following two conditions: (1) This device may not cause harmful interference and (2) this device must accept
any interference received, including interference that may cause undesired operation.
Caution!
Changes or modifications not expressly approved by Welch Allyn could void the purchaser’s authority to
operate the equipment.
DIR 20012793 Ver. H
This manual applies to
901066 Monitoring Station
Welch Allyn, Inc.
4341 State Street Road
Skaneateles Fall, NY 13153-0220 USA
www.welchallyn.com
Regulatory Affairs Representative
Welch Allyn Limited
Navan Business Park
Dublin Road
Navan County Meath
Republic of Ireland
Summary of Contents for Connex CS
Page 1: ...Welch Allyn Connex CS Central Station Install Guide Platform CPU...
Page 13: ...7...
Page 19: ...13...
Page 23: ...17...
Page 29: ...23...
Page 33: ...27...
Page 35: ...29...
Page 43: ...37 Figure B 9 Newly added Room and Bed examples...
Page 65: ...59 Figure B 29 View configuration with multiple views created example...
Page 80: ...74 Configuration Details and an alarm condition occurs...
Page 89: ...83...
Page 97: ...91...
Page 99: ...93 Figure D 1 Shell Mode configuration screen example...
Page 103: ...97...
Page 112: ...106 Repeater Display Install Figure E 6 Shell Mode configuration screen example...
Page 120: ...114 Repeater Display Install Figure E 18 Shell Mode configuration screen example...
Page 121: ...115...
Page 133: ...127...

















