Reviews:
No comments
Related manuals for 1324380000

Gaufres Premium
Brand: Lagrange Pages: 76
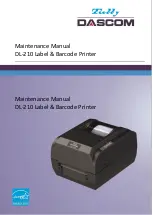
DL-210
Brand: Tally Dascom Pages: 62

ICEU300 Series
Brand: Ice-O-Matic Pages: 2

SPP-L3000
Brand: BIXOLON Pages: 4

CafeRomatica NICR7
Brand: Nivona Pages: 27

CM-0473
Brand: HOFFEN Pages: 40

Horizon Elite HC Series
Brand: Follett Pages: 52

UACP115-SS01A
Brand: U-Line Pages: 42

Striker III
Brand: Cobra Systems Pages: 16

DTC-950
Brand: Cuisinart Pages: 8

KIM210SV
Brand: Koldfront Pages: 14

MAXIBAR
Brand: FlyTek Pages: 22

Anb115
Brand: U-Line Pages: 60

459601
Brand: Lagrange Pages: 72

15
Brand: Electrolux Pages: 68

DSY101
Brand: Dash Go Pages: 19

IM-1109C
Brand: SPT Pages: 11

ADN 641
Brand: Whirlpool Pages: 12

















