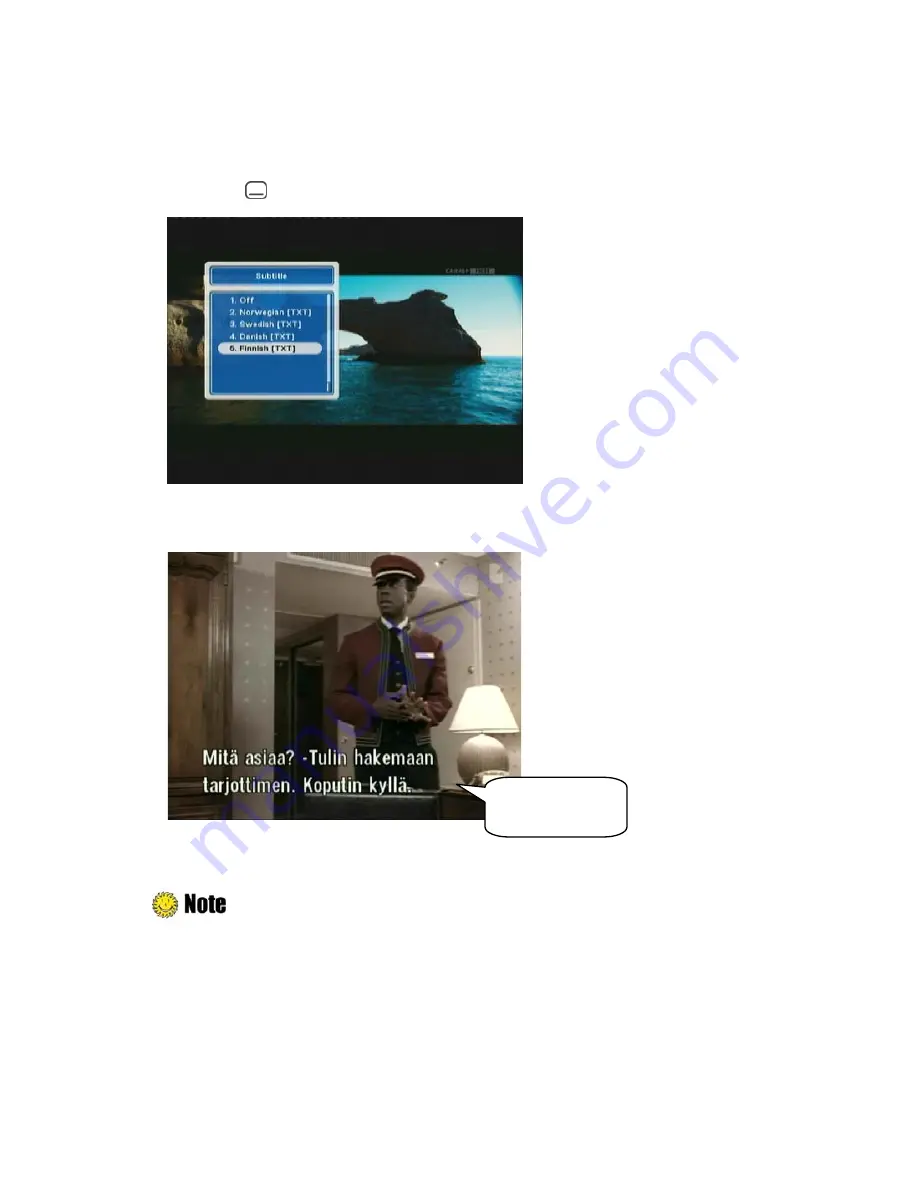
DVR 160 User Manual | 27
4.6 Changing Subtitle Language
If the current program provides Subtitle information, you can select the subtitle language.
1. Press the “
” button to display the subtitle language list.
2. Select the desired subtitle language using the “
▲▼
”
button, and press the “OK” button. The
subtitle language will be displayed at the bottom of the screen.
Subtitle language
3. Select ‘OFF’ from the subtitle language list not to display subtitle from the screen.
: You can select a default subtitle language by pressing the “MENU” button and
selecting the Setup–Language Setting–Subtitle menu in order. Refer to
Chapter
5.3.1 Language Settings
for more information.
Summary of Contents for DVR 160
Page 1: ...DVR 160 User Manual 1 ...
Page 5: ...DVR 160 User Manual 5 Chapter1 BeforeYouBegin ...
Page 15: ...DVR 160 User Manual 15 Chapter2 Connections ...
Page 19: ...DVR 160 User Manual 19 Chapter3 BasicSettings ...
Page 23: ...DVR 160 User Manual 23 Chapter4 Operations ...
Page 42: ...42 DVR 160 User Manual There is limitation to change the channel during the recording ...
Page 50: ...50 DVR 160 User Manual ...
Page 51: ...DVR 160 User Manual 51 Chapter5 Settings ...
Page 63: ...DVR 160 User Manual 63 Chapter6 Appendix ...
Page 68: ...68 DVR 160 User Manual ...
Page 69: ...DVR 160 User Manual 69 Chapter7 BrandList ...
Page 70: ...70 DVR 160 User Manual 7 1 Device TV ...
Page 71: ...DVR 160 User Manual 71 ...
Page 72: ...72 DVR 160 User Manual ...
Page 73: ...DVR 160 User Manual 73 ...
Page 74: ...74 DVR 160 User Manual ...
Page 75: ...DVR 160 User Manual 75 ...
Page 76: ...76 DVR 160 User Manual ...
Page 77: ...DVR 160 User Manual 77 ...
Page 78: ...78 DVR 160 User Manual ...
Page 79: ...DVR 160 User Manual 79 ...
Page 80: ...80 DVR 160 User Manual ...
Page 81: ...DVR 160 User Manual 81 ...
Page 82: ...82 DVR 160 User Manual ...
Page 83: ...DVR 160 User Manual 83 2 Device VCR 7 ...
Page 84: ...84 DVR 160 User Manual ...
Page 85: ...DVR 160 User Manual 85 ...
Page 86: ...86 DVR 160 User Manual ...
Page 87: ...DVR 160 User Manual 87 ...
Page 88: ...88 DVR 160 User Manual ...
Page 89: ...DVR 160 User Manual 89 7 3 Device DVD ...
Page 90: ...90 DVR 160 User Manual ...
Page 91: ...DVR 160 User Manual 91 ...
Page 92: ...92 DVR 160 User Manual WEL DVR160 AC9411PVR GP6 REV1 0 ENG ...
















































