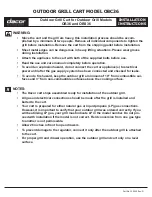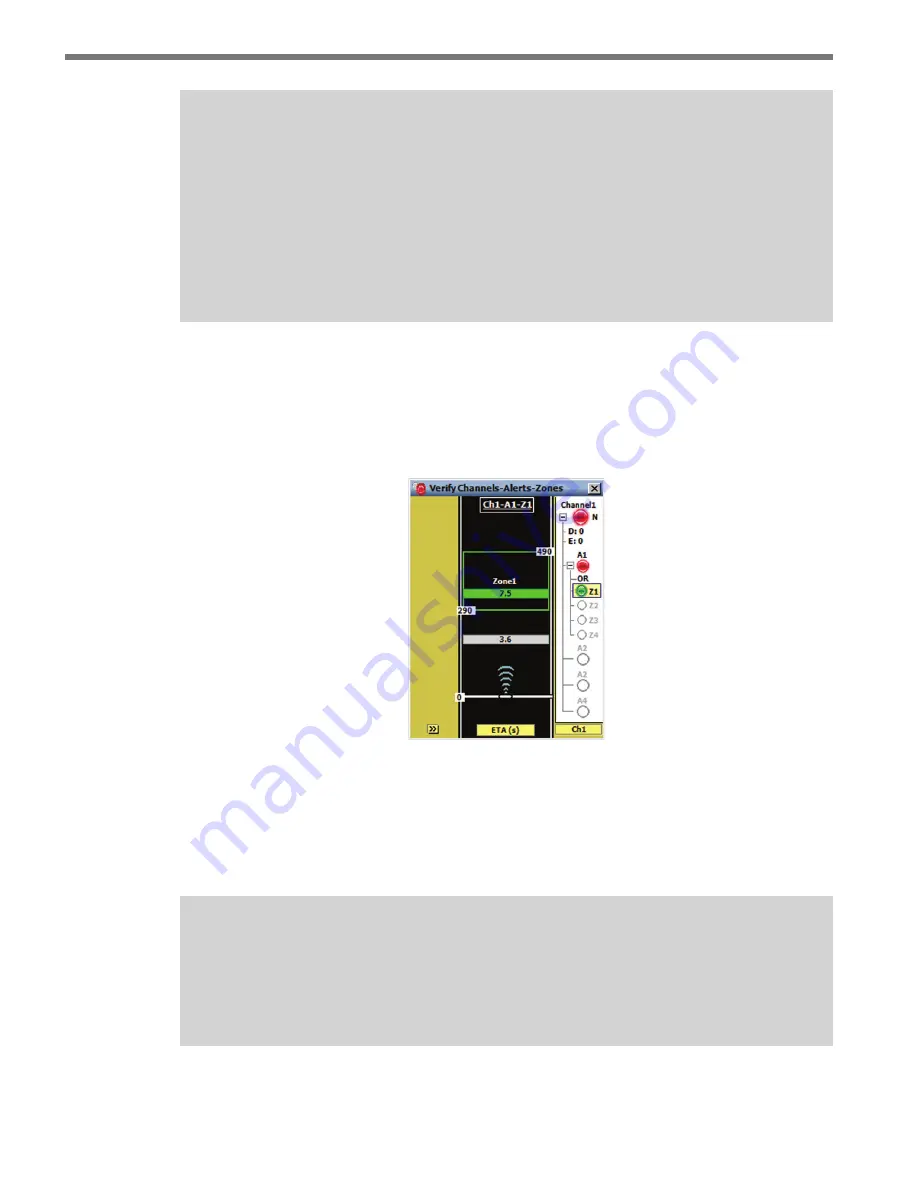
CHAPTER 8
• VERIFY CHANNELS-ALERTS-ZONES
87
Note
In Figure 8.5 the dashed, gray line near the top of the zone is used to indicate the
location of the discovery range threshold for this priority channel. Vehicles first dis-
covered before the discovery range threshold will be highlighted when viewing at the
Level 1 alert and will also have a priority level of one when shown on the roadway.
Vehicles first discovered after the discovery range threshold will be highlighted when
viewing at the Level 2 alert and will also have a priority level of two when shown on
the roadway.
Simple channels (annotated with an S) show only the channel output in the right-side bar,
and priority channels (annotated with a P) go one layer deeper to the alert level. Because a
priority channel only has one zone for each alert, only the alert level is shown. The normal
channel (annotated with an N) and latched channel (L) go further down to the zone level
(see Figure 8.6).
Figure 8.6 – Individual Channel View (Normal Channel)
A zone output is activated when its detection qualification filters are satisfied; an alert out-
put is activated when the associated zone outputs fulfill the alert’s logic filter; and a channel
output is activated when the associated alert outputs (and related delay and extend settings)
fulfill the channel’s requirements.
Note
Only channel outputs are reported to contact closure devices. While they are reported
to SSMA, zone and alert outputs are not directly associated with any contact closure
outputs.
The channel name is displayed above the channel LED. Latched channels display an L