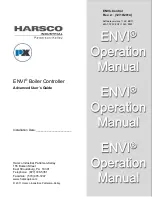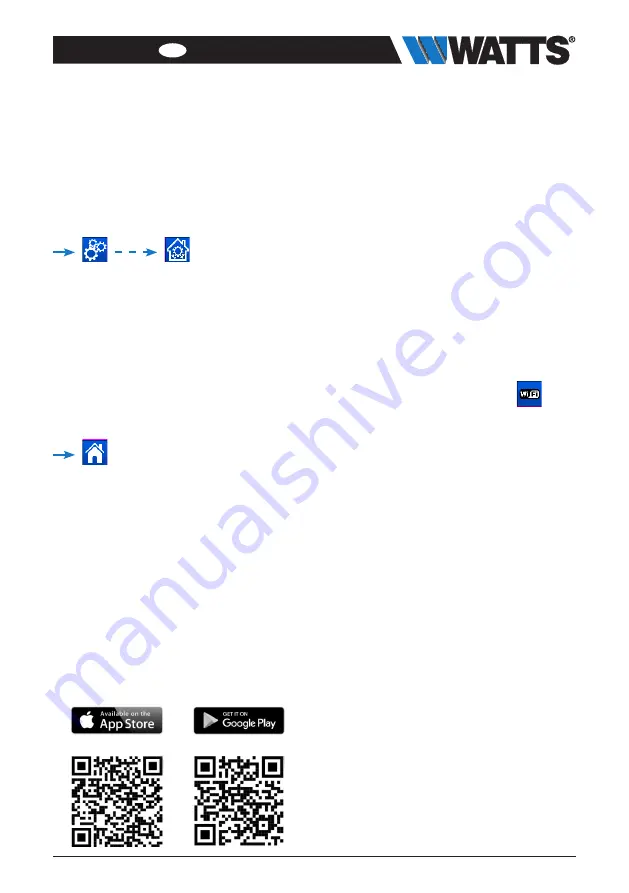
DEUTSCH
DE
39
PPLIMW15428C | 2019 / 06 Watt
SCHRITT 3
Ein Konto erstellen
• Geben Sie Ihre Daten ein und wählen Sie die
Sprache aus.
• Wählen Sie "Validieren" (Eine E-Mail mit dem
Link wird Ihnen zugesandt).
• Gehen Sie zu Ihrer E-Mail und klicken Sie
auf den Link.
• Gehen Sie zurück zu Ihrem Benutzerkonto
und folgen Sie den Anweisungen auf dem
Bildschirm.
• Fordern Sie einen Paarungsschlüssel an, um
Ihre Zentraleinheit mit Ihrem Benutzerkonto
zu verbinden. Der Paarungsschlüssel (24
Stunden gültig) wird an Ihre E-Mail-Adresse
gesendet.
Geben Sie im WLAN-Menü
der
Zentraleinheit den Paarungsschlüssel ein.
Ihre Zentraleinheit sollte nach einigen Minuten in
der App oder auf der Benutzerkonto Webseite
erscheinen. Klicken Sie ggf. auf die Schaltfläche
Aktualisieren.
Der WLAN-Status sollte 2/2
betragen
.
Bitte beachten! Es kann bis zu einigen Stunden
dauern, bis alle Räume und Geräte in der
Anwendung angezeigt werden. Danach können
Sie Ihre Zentraleinheit von überall her bedienen.
Watts übernimmt keine Verantwortung für
den korrekten Betrieb der angeschlossenen
Geräte und für mögliche Schäden, die durch
die Fehlfunktion oder den unsachgemäßen
Gebrauch der angeschlossenen Geräte und
Einrichtungen entstehen.
6. WLAN VERBINDUNG
EINRICHTEN ZUR BEDIENUNG
ÜBER APP
SCHRITT 1
Schließen Sie die Zentraleinheit
an Ihr WLAN-Netzwerk an:
• WIFI - Einstellungen wählen
• Wählen Sie Netzwerksuche (sucht nach
Ihrem WLAN)
• Wählen Sie Ihr WLAN aus der Liste und
geben Sie Ihr WLAN-Passwort ein
• Die Einheit startet einen Countdown von
120 abwärts
• den Netzwerknamen (SSID: ...) sowie die
IP-Adresse anzeigt (der WLAN-Status sollte
1/2 lauten)
Wenn die Verbindung nach mehreren Versuchen
nicht erfolgreich ist, verbinden Sie die
Zentraleinheit manuell mit dem WLAN (siehe
WIFI Einstellungen im Abschnitt 3.1).
SCHRITT 2
Laden Sie die App auf Ihr Gerät
herunter:
• Für PC: Klicken Sie auf den entsprechenden
Link auf der Homepage www.wattswater.de
• Für Smartphone: Laden Sie
die WATTS
Vision
®
App aus dem App Store oder
Google Play herunter.
Summary of Contents for Vision BT-CT02 RF
Page 25: ......
Page 49: ...www wattswater eu...
Page 73: ...www wattswater eu...
Page 97: ...www wattswater eu...
Page 121: ...www wattswater eu...
Page 145: ...www wattswater eu...
Page 169: ...www wattswater eu...
Page 193: ...www wattswater eu...
Page 217: ...www wattswater eu...