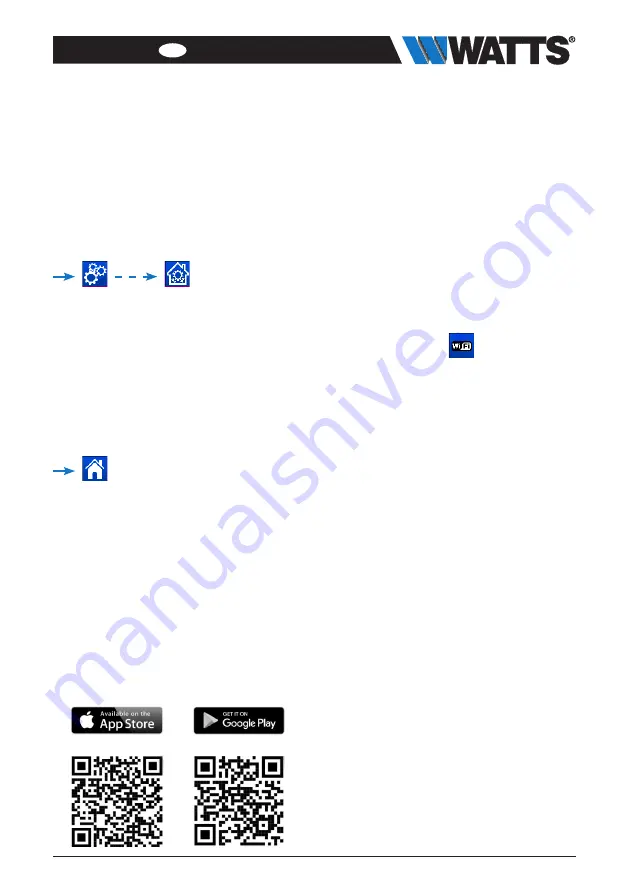
ITALIANO
IT
111
PPLIMW15428C | 2019 / 06 Watts
PASSO 3
Creare un account
• Inserire i dati personali e selezionare la
lingua.
• Selezionare "Convalida" (verrà inviata un'e-
mail con un link).
• Accedere all’e-mail e fare clic sul link.
• Tornare all’account personale dell’App e
attenersi alle istruzioni su schermo.
• Richiedere un codice di accoppiamento per
collegare l’unità centrale in uso. Il codice di
accoppiamento (valido per 24h) viene inviato
alla casella di posta elettronica personale.
Nel menu di stato WiFi
dell'unità centrale,
inserire il codice di accoppiamento (password di
accesso a Internet).
L'unità centrale dovrebbe apparire dopo
pochi minuti nell'applicazione o nella pagina
web. Se necessario, fare clic sul pulsante
di aggiornamento.
Lo stato WiFi deve
corrispondere a 2/2
.
Attenzione! Possono essere necessarie poche
ore per visualizzare tutti i locali e i dispositivi
dell'applicazione. In questo modo è possibile
azionare l'unità centrale da qualsiasi luogo.
Watts non è responsabile del corretto
funzionamento dei dispositivi collegati e dei
potenziali danni causati dal malfunzionamento
o dall'uso improprio dei dispositivi e degli
apparecchi collegati.
6. CONFIGURARE IL
COLLEGAMENTO WIFI PER
IL CONTROLLO REMOTO
DELLE APPLICAZIONI MOBILI
PASSO 1
Collegare l'unità centrale alla rete
WiFi:
• Scegliere le impostazioni WIFI
• Scegliere Cerca reti (cercare wifi)
• Scegliere il WiFi in uso dalla lista e inserire la
normale password WiFi.
• Osservare il conto alla rovescia dell'unità da
120 a zero
• Assicurarsi che la centrale sia ora collegata
alla rete WiFi con un indirizzo IP (lo stato
WiFi deve corrispondere a 1/2)
Se, dopo diversi tentativi, la connessione non
riesce, collegare manualmente l'unità centrale al
WiFi (vedere impostazioni WiFi a pagina 9).
PASSO 2
Scaricare l'applicazione sul
dispositivo in uso:
• Per PC: fare clic sul link dedicato disponibile
sull’homepage del sito www.wattswater.eu
• Per Smartphone: scaricare l'applicazione
WATTS Vision®
dall'App store o da Google
Play.
Summary of Contents for Vision BT-CT02 RF
Page 25: ......
Page 49: ...www wattswater eu...
Page 73: ...www wattswater eu...
Page 97: ...www wattswater eu...
Page 121: ...www wattswater eu...
Page 145: ...www wattswater eu...
Page 169: ...www wattswater eu...
Page 193: ...www wattswater eu...
Page 217: ...www wattswater eu...















































