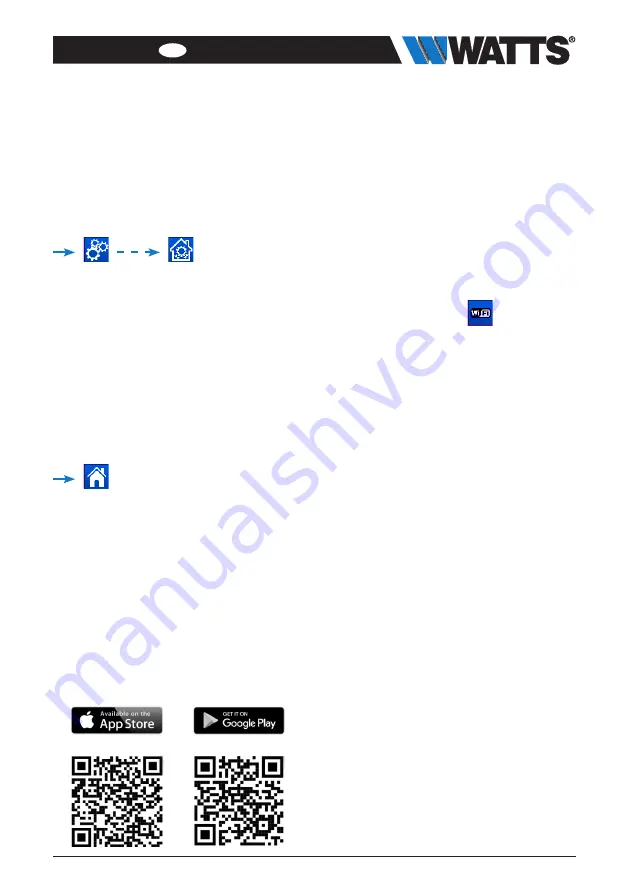
ENGLISH
EN
15
PPLIMW15428C | 2019 / 06 Watts
STEP 3
Create an Account
• Enter your details and select language.
• Select “Validate” (email will be sent to
you with link).
• Go to your email and click on the link.
• Go back to your App account and fol-
low the on screen instructions.
• Request a pairing code to link your
central unit. The pairing code (valid
24h) is sent to your email inbox.
In the WiFi status menu
of the central
unit, enter the pairing code (internet access
password).
Your central unit should appear after a few
minutes in the application or the web page.
Click the refresh button if necessary.
WiFi
status should read 2/2
.
Please note! It may take up to a few hours
to display all rooms and devices in the
application. You can then operate your
central unit from anywhere.
Watts is not responsible for the correct
operation of the connected devices, and
potential damage caused by malfunction
or improper use of the connected devices
and appliances.
6. SET UP WIFI
CONNECTION FOR MOBIL
APP REMOTE CONTROL
STEP 1
Connect the central unit to
your WiFi network:
• Choose WiFi settings
• Choose Research Networks (searches
for your wifi)
• Choose your WiFi from the list and
enter your regular WiFi password
• Observe unit counting down from 120
to zero
• Make sure that the central is now
connected to the WiFi network with
an IP address (WiFi status should read
1/2)
If after several attempts, connection is
unsuccessful, connect the central unit to
WiFi manually (see WiFi settings page 9).
STEP 2
Download the app to your
device:
• For PC: click on dedicated link avail-
able on www.wattswater.eu homepage
• For Smartphone: download
WATTS
Vision
®
application from App store or
Google Play.
Summary of Contents for Vision BT-CT02 RF
Page 25: ......
Page 49: ...www wattswater eu...
Page 73: ...www wattswater eu...
Page 97: ...www wattswater eu...
Page 121: ...www wattswater eu...
Page 145: ...www wattswater eu...
Page 169: ...www wattswater eu...
Page 193: ...www wattswater eu...
Page 217: ...www wattswater eu...






























