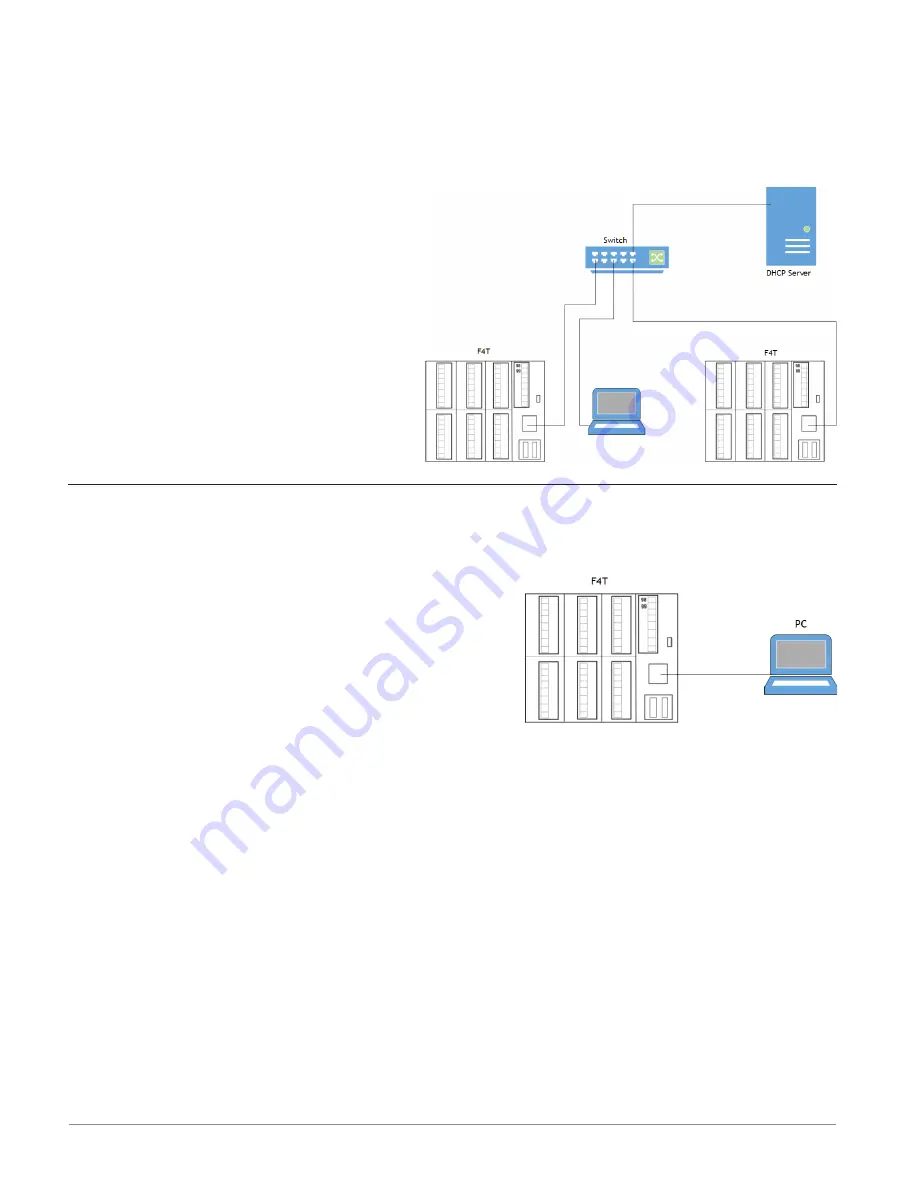
Watlow F4T System
•
28
•
Chapter 3 Connecting to a PC
Connecting the F4T Base to a PC
DHCP Connection
There are two ways to connect the F4T over Ethernet to a PC (Fixed IP or DHCP). Because
the F4T is delivered as a DHCP client, we'll
take a look at this method first. The picture
below shows two F4T controllers connected through a switch to a DHCP server. When the
F4Ts are powered up on the network the
DHCP server will assign IP addresses to
them. Using this method allows the F4Ts
to come up in the same network as the PC
with minimal changes to the default F4T
Ethernet configuration.
To connect using DHCP:
1. Connect Ethernet cables from F4T RJ45
connector to the Ethernet switch.
2. Cycle power on the F4T controllers.
3. DHCP server will detect them on the
network and give them IP addresses
automatically.
Fixed IP Connection
If it is desired to connect the F4T directly to a PC as shown in the graphic below follow the
steps below to do so. It should be noted too that there are alternatives to the steps defined
below, this is one way to do this.
To connect using Fixed IP changing PC IP address:
1. Connect Ethernet cables from F4T RJ45 connector
to PC Ethernet port.
2. On the PC navigate to the control panel and click
on
Network and Sharing Center
3. Click on
Change adapter settings
4. Double-click on the
Local Area Connection
(the
Ethernet port where cable is connected icon).
5. Click the
Properties
button.
6. Double-click on
Internet Protocol Version 4 (TCP/IPv4)
button.
7. Click the radio button identified as
Use the following IP address
.
8. Change the IP address so that the first 3 octets match the first 3 octets of the F4T IP
address while ensuring that the last octet for both the PC and the F4T are unique and
between 0 and 255. If there are other devices on this network all must have a unique ad-
dress.
9. Change the Subnet mask to match what was entered for the F4T.
10. Click
OK
when done (this change to the IP address will take effect immediately)
To connect using Fixed IP changing F4T IP address:
1. Push the
Menu
,
Settings
and
Network
buttons, in that order.
2. Under "Communications Channels" push
Ethernet
.
3. Change desired settings to match the PC ensuring a unique IP address for each.
4. Cycle power to the F4T (changes to IP address will take not effect until this step is pe-
formed).






























