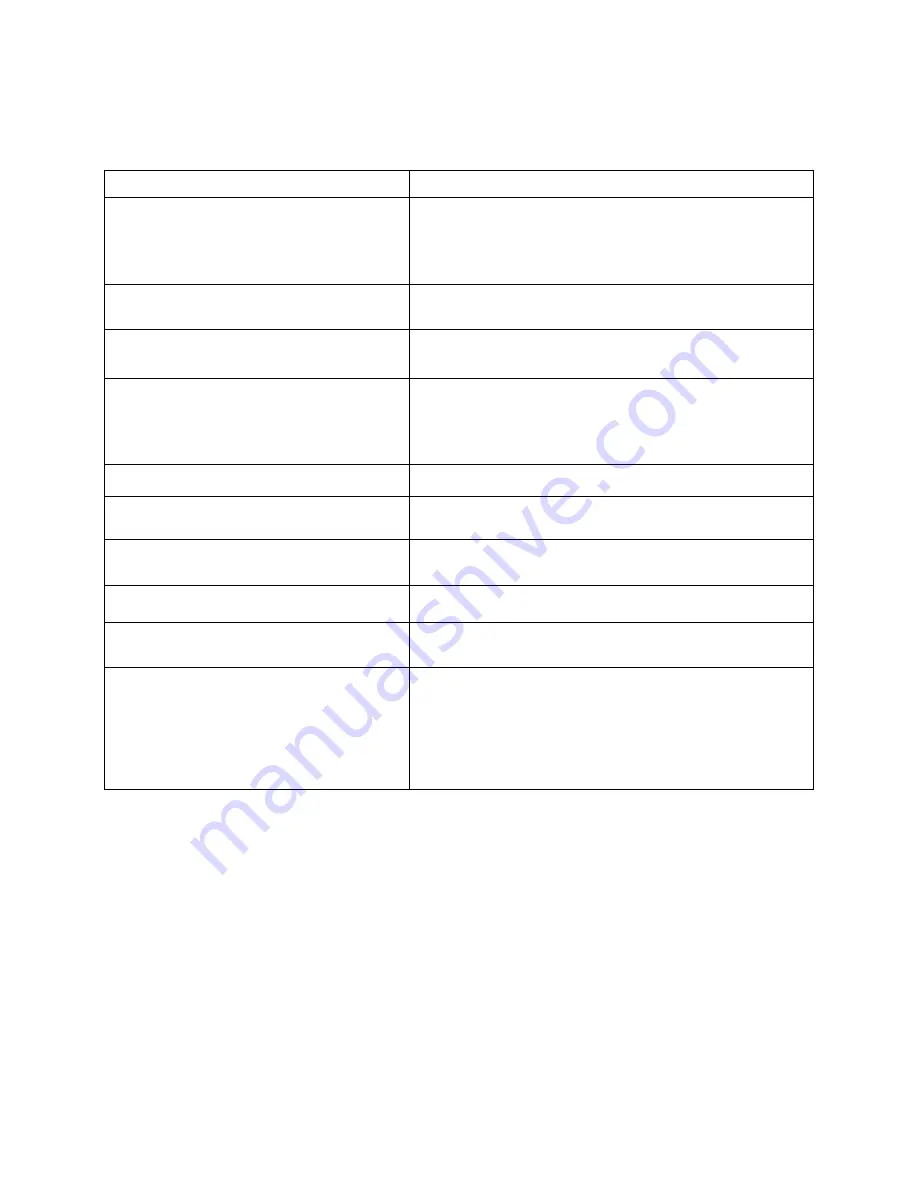
12
TROUBLESHOOTING
Please refer to the FAQ table below for easy troubleshooting. The table below describes some
typical problems and their solutions. Please consult these guides before contacting your DVR
dealer.
PROBLEM
SOLUTION
No power
- Check power cord connection.
- Confirm that there is power from the outlet.
- Ensure that the 12V 3A power supply is connected to
the cameras and DVR.
Not working when pressing any button
- Press any key and then enter the password to exit
“Key Lock” mode.
Timer record function is not working
- Check if the “TIMER RECORD ENABLE” is set to
“YES”.
No live video
- Check the camera’s video cable and connections.
- Check the monitor’s video cable and connections.
- Ensure that the 12V 3A power supply is connected to
the cameras and the 12V 5A is connected to the DVR
No recorded video
- Check if the HDD is installed and connected properly.
DVR keeps rebooting
- Ensure that the 12V 3A power supply is connected to
the cameras and DVR.
HDD detection failed
- Ensure that the 12V 3A power supply is connected to
the cameras and DVR.
Can’t detect your USB flash drive
- Test another USB flash drive.
- Ensure the USB is in FAT32 Format.
Can’t view the DVR images over the
network with web browser
- Update the JAVA program
- Update the firmware of the software Client
Can’t play the recorded data on my DVR
- There must be at least 8192 images of recorded data
for playback to work properly. If not, your DVR will
stop the playback.
- For example, if the IPS is set to 25, the recording time
should be at least 327 seconds (8192 images/25 IPS)
for the playback to work properly.
This guide is intended as a Quick Set Up and Basic use manual only, please refer to the
user manual on the included CD for all other details.

































