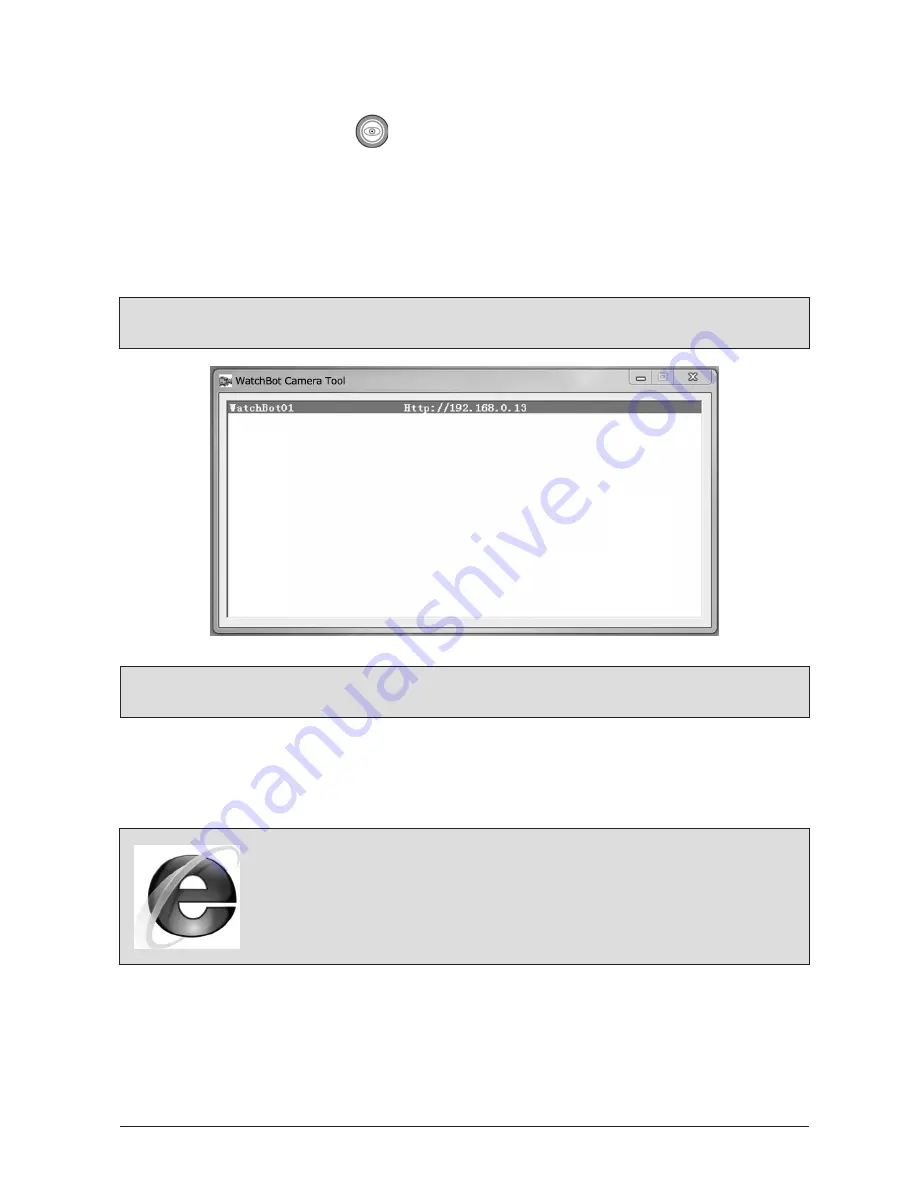
9
WatchBot Home Security Camera - User Guide
1.4 Run the WatchBot Camera Tool Software
The WatchBot Camera Tool icon
will have appeared on your Computer Desktop.
Double-click the icon to run the camera software.
A dialogue window will appear similar to the one shown below. You should see your camera
listed and it’s assigned Local IP (Internet Protocol) Address. This is usually takes the form of
192.168.0.X or 192.168.1.X. If no camera(s) are listed, or you see any other error message,
please go to Section 5 - FAQs, for more details.
Note:
The assigned IP Address will change each time the WatchBot Camera Tool is
launched or if the camera is rebooted.
Note:
Right-clicking on the entry above will give access to a context menu for functions
described in detail later in this manual.
1.5 Setting up your WatchBot camera on your Local Area
Network (LAN)
Note:
This Quick Setup Guide assumes you are using Microsoft Internet
Explorer web browser. Other browsers will work for viewing the camera’s
live video feed, however less features will be available. Please upgrade
your browser to the latest version of Internet Explorer available to you.
Using another browser? Please see Section 4.
Before your camera can be accessed via the Internet, it needs to be setup on your LAN.
Double-click on the camera listing as shown above in the WatchBot Camera Tool software.
After a short time, a Log In window will appear as shown overleaf.
As we have not yet set up any extra Administrators or Users, log in with
admin/no password
.
Summary of Contents for Home Security Camera
Page 1: ...1 WatchBot Home Security Camera User Guide User Guide Revision 3 Dec 2011...
Page 32: ...32 WatchBot Home Security Camera User Guide...
Page 41: ...41 WatchBot Home Security Camera User Guide NOTES...
Page 42: ...42 WatchBot Home Security Camera User Guide NOTES...
Page 43: ...43 WatchBot Home Security Camera User Guide NOTES...
Page 44: ...44 WatchBot Home Security Camera User Guide Copyright 2011 MyGadgetsAndGifts...
























