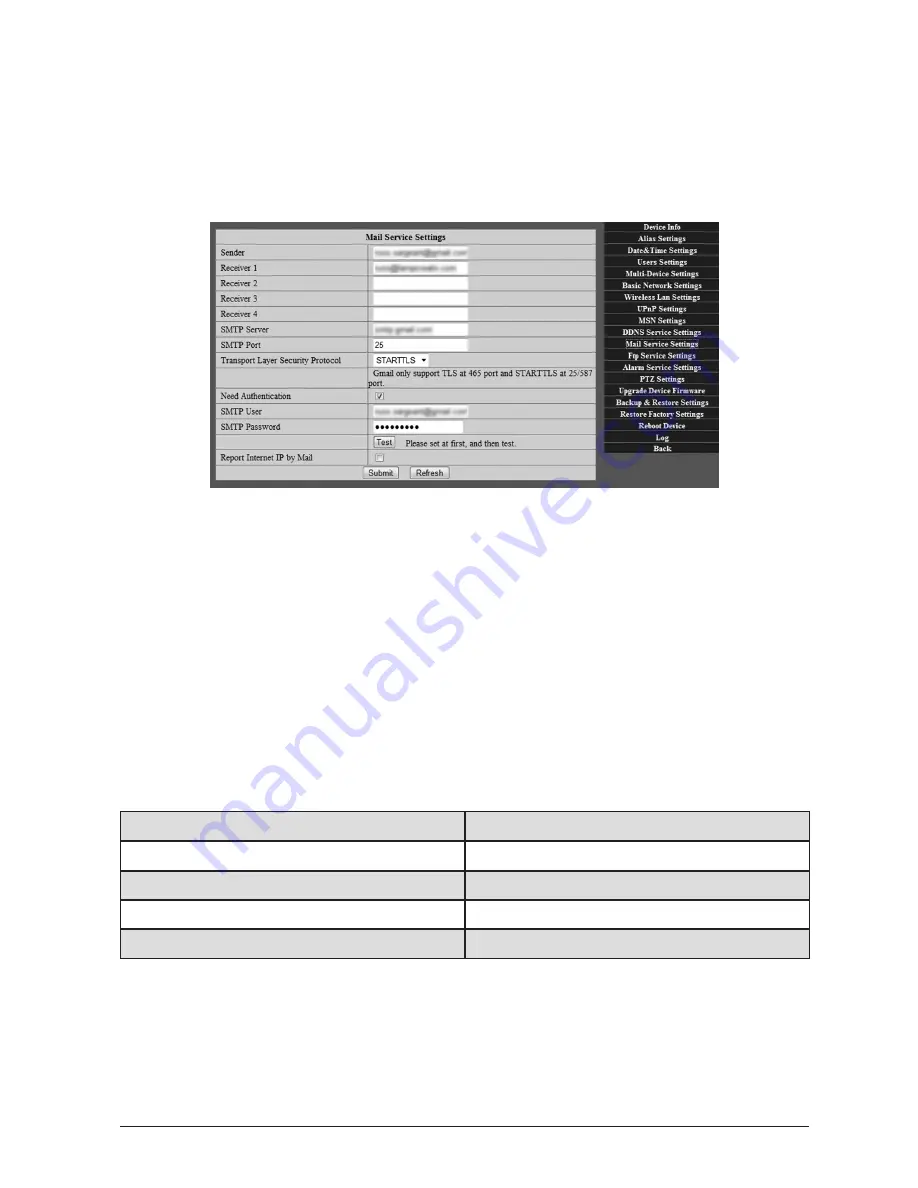
23
WatchBot Home Security Camera - User Guide
3.4 Mail Service Settings
Your WatchBot camera can send email notifications if motion is detected (also see Section
3.6 - Alarm Service Settings). These emails contain time and date information along with
images automatically snapped by the camera at the moment of detection. To set up email
notifications, follow the steps below:
3.4.1 Enter the sender email settings
In ‘Sender’ enter the email address you want the messages to come from. This must be a real
email address.
3.4.2 Enter the receiving email address(s)
Enter email addresses by which you want to receive emails from the camera.
3.4.3 Mail server settings
Enter the SMTP settings for the sending account. If you do not know these, they can be
obtained from your Email Provider.
Commonly used is Google’s ‘Gmail’.
Settings for Gmail appear below as a guide:
SMTP Server:
smtp.gmail.com
Transport Layer Security Protocol:
STARTTLS
Need Authentication:
[Checked]
SMTP User:
[Your full Gmail email address]
SMTP Password:
[Your regular Gmail account password]
3.4.4 Save and Test
Once settings are entered, you must click on ‘Submit’ first, then click on ‘Test’.
Summary of Contents for Home Security Camera
Page 1: ...1 WatchBot Home Security Camera User Guide User Guide Revision 3 Dec 2011...
Page 32: ...32 WatchBot Home Security Camera User Guide...
Page 41: ...41 WatchBot Home Security Camera User Guide NOTES...
Page 42: ...42 WatchBot Home Security Camera User Guide NOTES...
Page 43: ...43 WatchBot Home Security Camera User Guide NOTES...
Page 44: ...44 WatchBot Home Security Camera User Guide Copyright 2011 MyGadgetsAndGifts...
















































