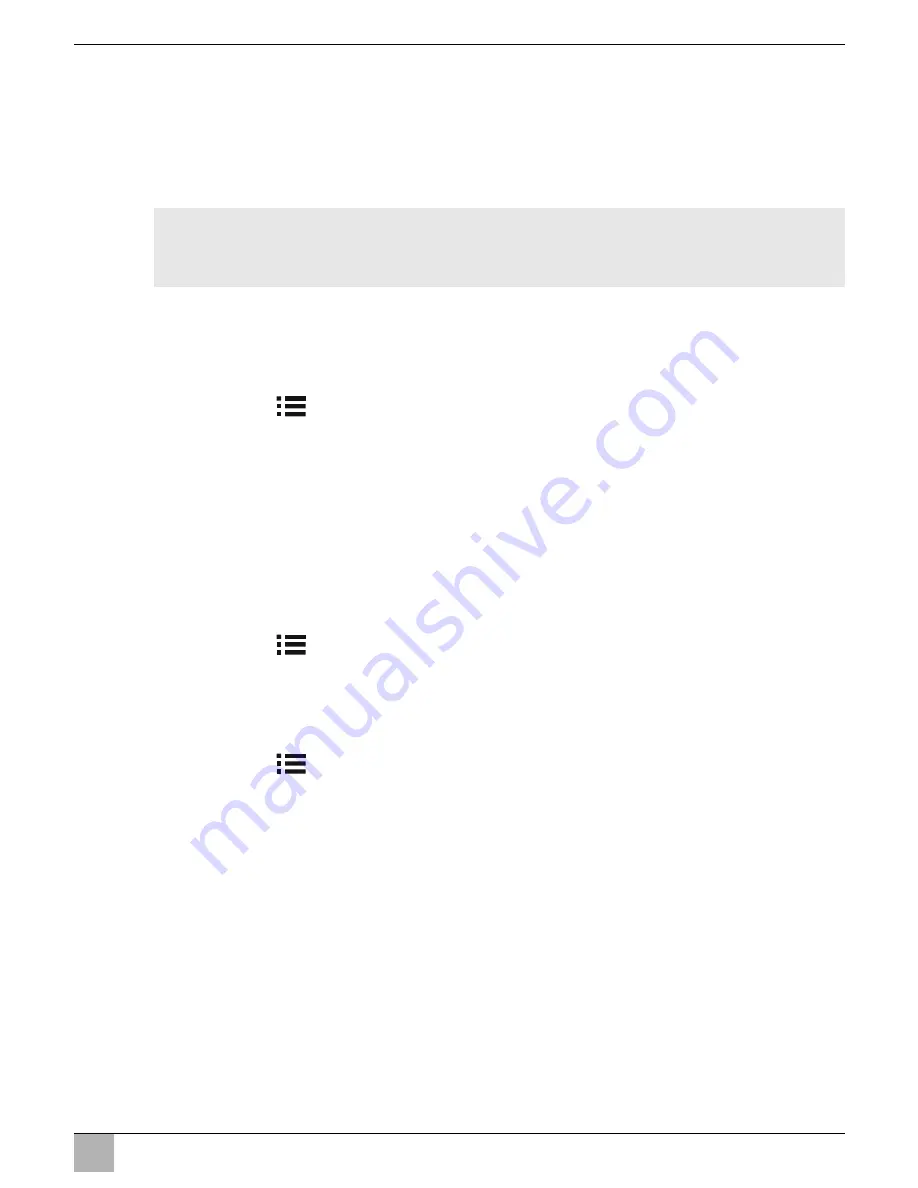
PerfectView M55LX, M75LX
Korzystanie z monitora LCD
PL
207
8.4
Ustawianie
ź
ród
ł
a wideo
Aby ustawi
ć
ź
ród
ł
o wideo, nale
ż
y wykona
ć
nast
ę
puj
ą
ce czynno
ś
ci (rys.
0
, strona 6):
➤
Aby prze
łą
czy
ć
ź
ród
ł
o wideo, nale
ż
y nacisn
ąć
przycisk „CAM” (
6
).
✓
Monitor zmienia kamery w kolejno
ś
ci „Kamera 1 – Kamera 2 – Kamera 3 –
Kamera 4”.
I
8.5
Ustawianie automatycznego wyszukiwania
Aby ustawi
ć
automatyczne wyszukiwanie, nale
ż
y wykona
ć
nast
ę
puj
ą
ce czynno
ś
ci
(rys.
0
, strona 6):
➤
Nacisn
ąć
przycisk „
” (
5
) tyle razy, a
ż
pojawi si
ę
menu automatycznego wyszuki-
wania.
➤
Nacisn
ąć
przycisk „+” (
3
), aby w
łą
czy
ć
automatyczne wyszukiwanie.
✓
Monitor automatycznie zmienia kamery w kolejno
ś
ci „Kamera 1 – Kamera 2 –
Kamera 3 – Kamera 4” zgodnie ze wst
ę
pnie ustawionym czasem.
Po pierwszym przej
ś
ciu wy
ś
wietlane s
ą
tylko wej
ś
cia z pod
łą
czonymi kamerami.
W tym trybie nie jest wydawany d
ź
wi
ę
k.
Ustawianie czasu wy
ś
wietlania
Czas wy
ś
wietlania mo
ż
na ustawia
ć
w zakresie od 2 s do 20 s.
➤
Nacisn
ąć
przycisk „
” (
5
) tyle razy, a
ż
pojawi si
ę
menu opó
ź
nienia kamery.
➤
Nacisn
ąć
przycisk „+” (
3
), aby wyd
ł
u
ż
y
ć
czas wy
ś
wietlania kamer.
Nacisn
ąć
przycisk „–” (
4
), aby skróci
ć
czas wy
ś
wietlania kamer.
Ko
ń
czenie automatycznego wyszukiwania
➤
Nacisn
ąć
przycisk „
” (
5
) tyle razy, a
ż
pojawi si
ę
menu automatycznego wyszuki-
wania.
➤
Nacisn
ąć
przycisk „+” (
3
), aby wy
łą
czy
ć
automatyczne wyszukiwanie.
8.6
Rozpoznawanie kamery przyczepy
Ta funkcja jest wymagana przy zastosowaniu kamery przyczepy (rys.
c
, strona 7), gdy
system jest automatycznie aktywowany przez w
łą
czenie biegu wstecznego.
Pod
łą
czona jest jedna kamera (np. w ci
ą
gniku bez przyczepy):
aktywowana jest kamera (
1
) pod
łą
czona do CAM1
Pod
łą
czone s
ą
dwie kamery (np. w ci
ą
gniku z przyczep
ą
):
aktywowana jest kamera (
2
) pod
łą
czona do CAM4 (CAM1 jest nieaktywne).
WSKAZÓWKA
Automatyczne
prze
łą
czanie kamer, patrz: rozdz. „Ustawianie automatycz-
nego wyszukiwania” na stronie 207
Summary of Contents for PerfectView M55LX
Page 3: ...PerfectView M55LX M75LX 3 1 4 8 12 13 14 9 11 5 6 7 2 3 10 1...
Page 4: ...PerfectView M55LX M75LX 4 2 3 4 5 6 7...
Page 5: ...PerfectView M55LX M75LX 5 8 1 4 3 2 9...
Page 6: ...PerfectView M55LX M75LX 6 1 2 3 4 5 6 7 8 0...
Page 7: ...PerfectView M55LX M75LX 7 1 2 3 a 1 b 1 2 c...
Page 8: ...PerfectView M55LX M75LX 8 1 3 2 9 6 5 8 4 12 7 13 10 11 d...
Page 179: ...PerfectView M55LX M75LX RU 179 2 A 30 15 31 58 1 12 3 31...
Page 180: ...PerfectView M55LX M75LX RU 180 1 1 3 1 2 3 1 3 3 3 4...
Page 181: ...PerfectView M55LX M75LX RU 181 A 4 4 5 4 8 5...
Page 183: ...PerfectView M55LX M75LX RU 183 6 6 1 DVD CAM1 6 2 0 6 1 2 P 3 1 2 4 1 2...
Page 185: ...PerfectView M55LX M75LX RU 185 7 7 1 1 3 4 5 6 7 8 9 1 2 10 11 12 13 14...
Page 186: ...PerfectView M55LX M75LX RU 186 7 2 6 7 4 8 5 2 4 a 7 b 7 a 7...
Page 188: ...PerfectView M55LX M75LX RU 188 A 22 2 4 b 1 7 3 4 d 8 2 4 3 A 5 15 6 31 7 I 7...
Page 191: ...PerfectView M55LX M75LX RU 191 8 4 0 6 CAM 6 1 2 3 4 I 8 5 0 6 5 3 1 2 3 4 2 20 5 3 4 5 3 191...
Page 192: ...PerfectView M55LX M75LX RU 192 8 6 c 7 CAM1 1 CAM4 2 CAM1 8 7 0 6 5 3 4 5 9 A 10...
















































