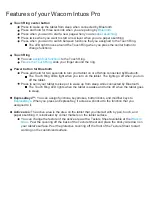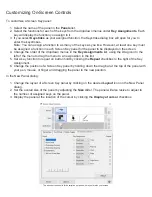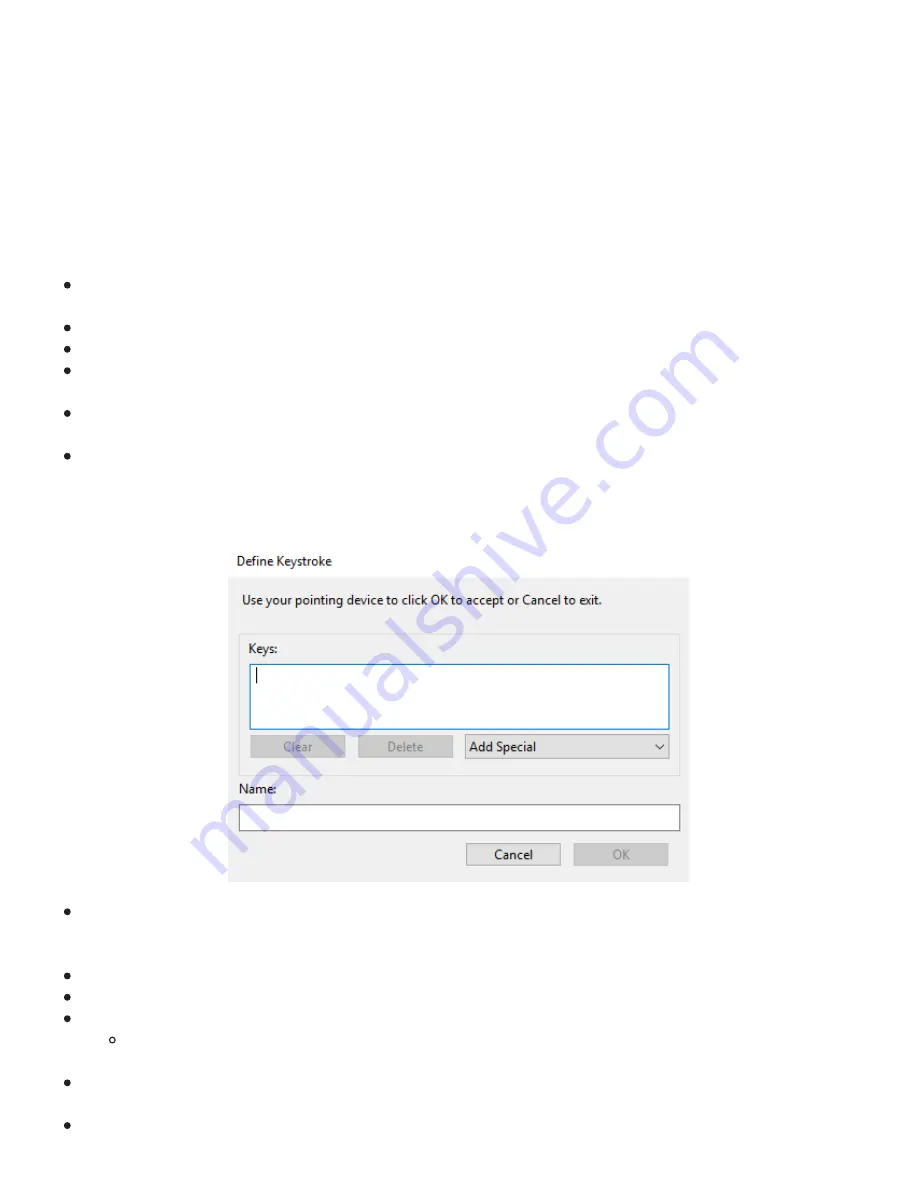
Functions reference
to customize the functions that are assigned to tool buttons, ExpressKeys,
and other elements of your pen tablet or pen display. Note that button function options may vary,
depending on your tablet model. Button functions for toggle-only controls are described in
Clicks:
Click:
Simulates a primary mouse button click. Be sure at least one button performs this function so
you can always navigate and click.
Right click:
Simulates a right mouse button click to display a context menu.
Middle click:
Simulates a middle mouse button click.
Double click:
Simulates a double-click. For easier double-clicking, use this function instead of
tapping twice with the pen tip.
Click lock:
Simulates holding down the primary mouse button. Press the tool button once to initiate
click lock, and again to release it. Use Click lock to drag objects or select blocks of text.
4th click or 5th click:
Simulates a fourth or fifth mouse button click.
Keystroke:
Displays the Define Keystroke dialog to create keystroke combinations for ExpressKeys,
mouse, and other functions.
Enter your keystroke combination in the
Keys
box. The combinations can include letters, numbers,
function keys and modifier keys. You can also choose combinations from the
Add Special
drop-
down menu.
Enter a
Name
for the defined keystrokes pair(s) and click OK.
The
Delete
button removes the last entry in the
Keys
box. The
Clear
button clears the
Keys
box.
After defining a keystroke sequence, click
OK
.
Note: Because the Enter (Windows) and return (Mac) keys can be selected as a defined
keystroke, they cannot be used to select
OK
.
Enter a name for the keystroke definition. You can create different keystroke functions for different
applications.
When defining keystrokes for the Touch Ring or the mouse fingerwheel, use the two
Keys
entry