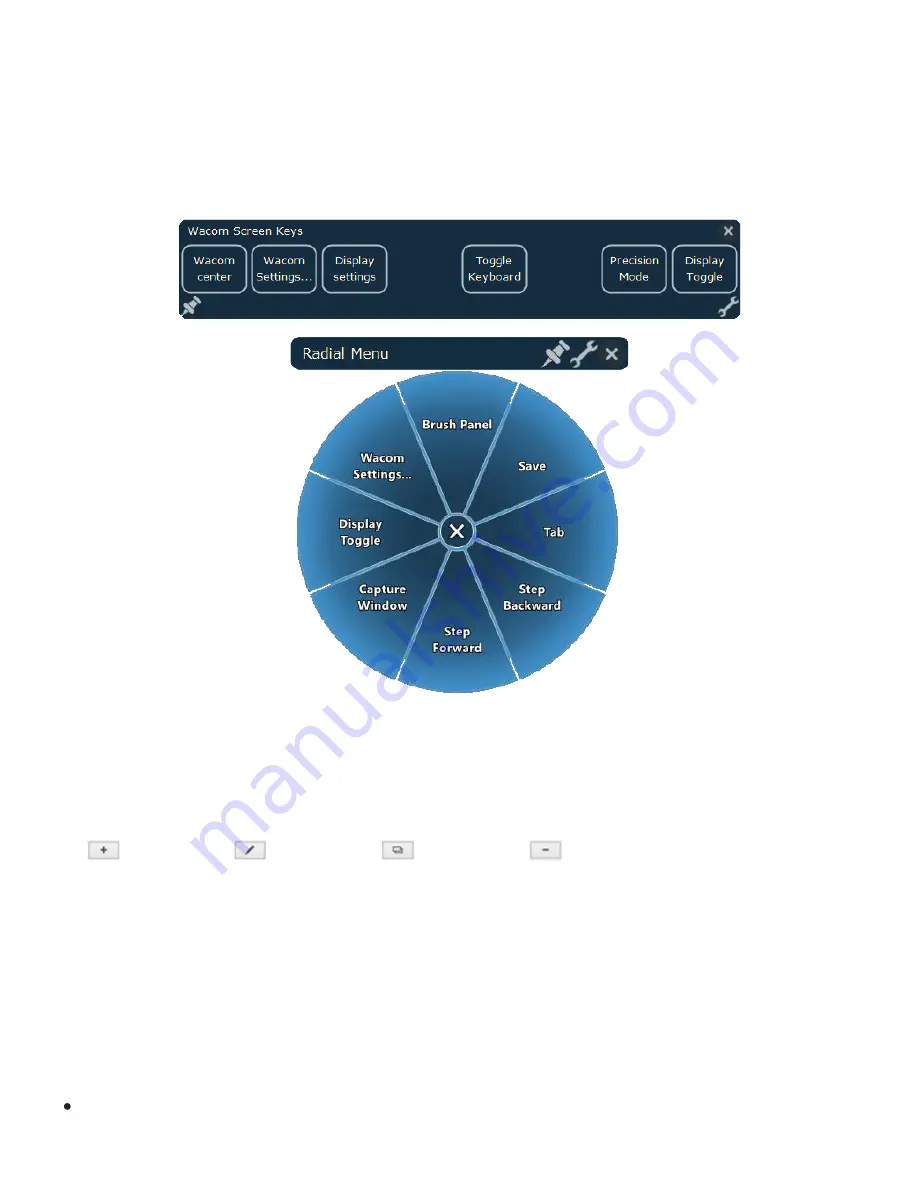
On-Screen Controls
Wacom On-Screen Controls allow you to create a set of up to eight pen tablet or pen display functions,
called a Screen Key panel, that will appear on your screen. Select a function from the Screen Key panel
by tapping the corresponding key with your pen or mouse, or with your finger if your device has touch
functionality.
To create a new Screen Key panel, or to edit, duplicate, or delete an existing panel:
1. Open
.
2. Click
Functions
in the
Tools
list.
3. Click the On-Screen Controls tab. The
Edit
buttons at the bottom left provide the following options
for Screen Key panels, from left to right:
New
Edit
Duplicate
Delete
4. Click the appropriate button for the desired function. A dialog titled New Panel opens for a new
Screen Key panel. For an existing panel, the dialog shows the panel's name.
5. Enter your preferences for a new Screen Key, or edit an existing one, and click
OK
. The new or
edited panel will appear in the
Panels
list. For more information, see
.
Note: The default layout for a Screen Key panel is a 1 x 8 vertical strip, with one key initially
assigned to Settings. The rest of the keys will be disabled until you choose settings for them.
On the Screen Key panels:
To keep the panel open, click the Push Pin icon.
























