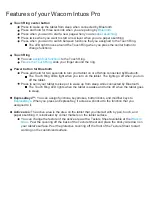Check the
Use Windows Ink
box to make sure that Windows Ink functions correctly when you work with
your pen in Windows applications. See
Pen and digital ink capabilities in Windows
.
Use the
Force Proportions
box to maintain proportions of images.
Force Proportions
unchecked: The correct proportions are not maintained. The selected tablet
area is mapped to the selected display area. Drawing a circle on the tablet may create an ellipse on
the display screen. This is the default setting for all tools.
Force Proportions
checked: The correct vertical and horizontal proportions are maintained.
Drawing a circle on the tablet results in a circle on the display screen. Depending on your settings,
some portions of the tablet active area may no longer be usable when this option is selected.
Notes:
If you frequently switch between Pen mode and Mouse mode, you can assign the
Mode Toggle...
function to one of your tool buttons. See
.
Although Intuos Pro is optimized for use with 16 : 10 aspect ratio displays, the default settings
automatically adjust for use with other aspect ratio displays.