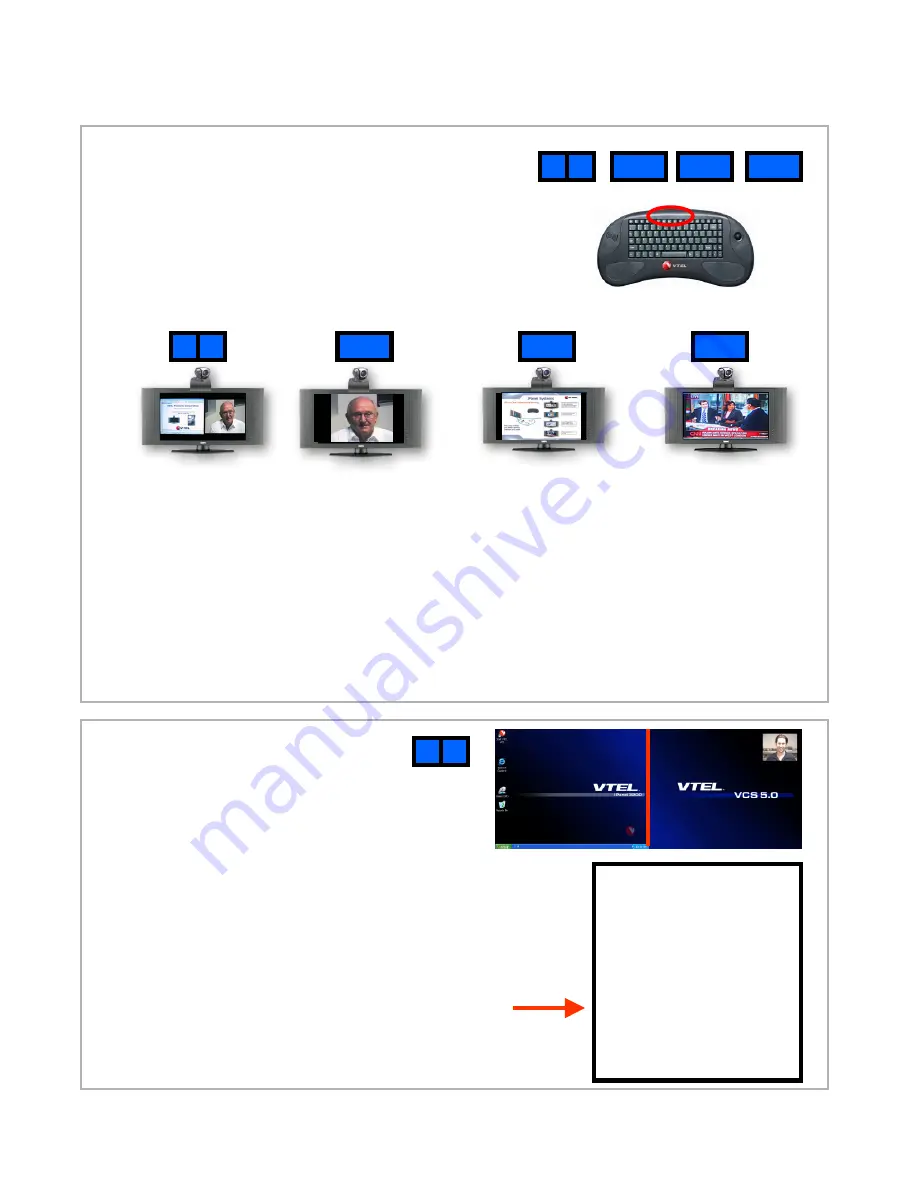
VC
PC
TV
PC VC
F6 F7 F8 F9
4. System modes
The IPanel has four main modes of operation.
You can toggle from one mode to another with one
button push using the four function keys highlighted
to the right.
Note: these speed function keys only
operate when the VTEL VCS software is running
(see step 3.D and 3.E).
VC
PC
TV
PC VC
Videoconferencing
Normal operation
for videoconference-
PC information on
left, video on right
Videoconferencing
Select VC to see full
screen of far site in
videoconference
Videoconferencing
or
Local PC
Presentation
Select PC to see full
screen of received PC
data in videoconference.
Select PC to see full size
presentation locally when
not in a videoconference
TV viewing
Select TV to see full
screen of cable TV
programs (includes
HDTV tuner)
5. Videoconferencing
Notes: (1) changing modes may take about
10 seconds. The flat panel is going through
a series of commands to set up the correct
display. (2) for PC or VC modes, if you can’t
see mouse cursor roll it over to left or right.
Note: The keyboard mouse works normally as a
PC mouse when the cursor is in the PC area…
and the keyboard mouse works as a videoconferencing
controller when the cursor is in the videoconferencing area.
B. Move the cursor to the right hand section (it will turn blue)
C. Right-click and the videoconferencing menu appears:
PC VC
A. Assuming you are starting from step 3E,
press PC/VC button (F6)
The screen at right will appear.
The left half is your local PC.
The right half is the videoconferencing section.
Place a Call
Audio Mute
Video Mute
Volume Control
Local Video
My IP Address
Exit VTEL Now
Cancel












