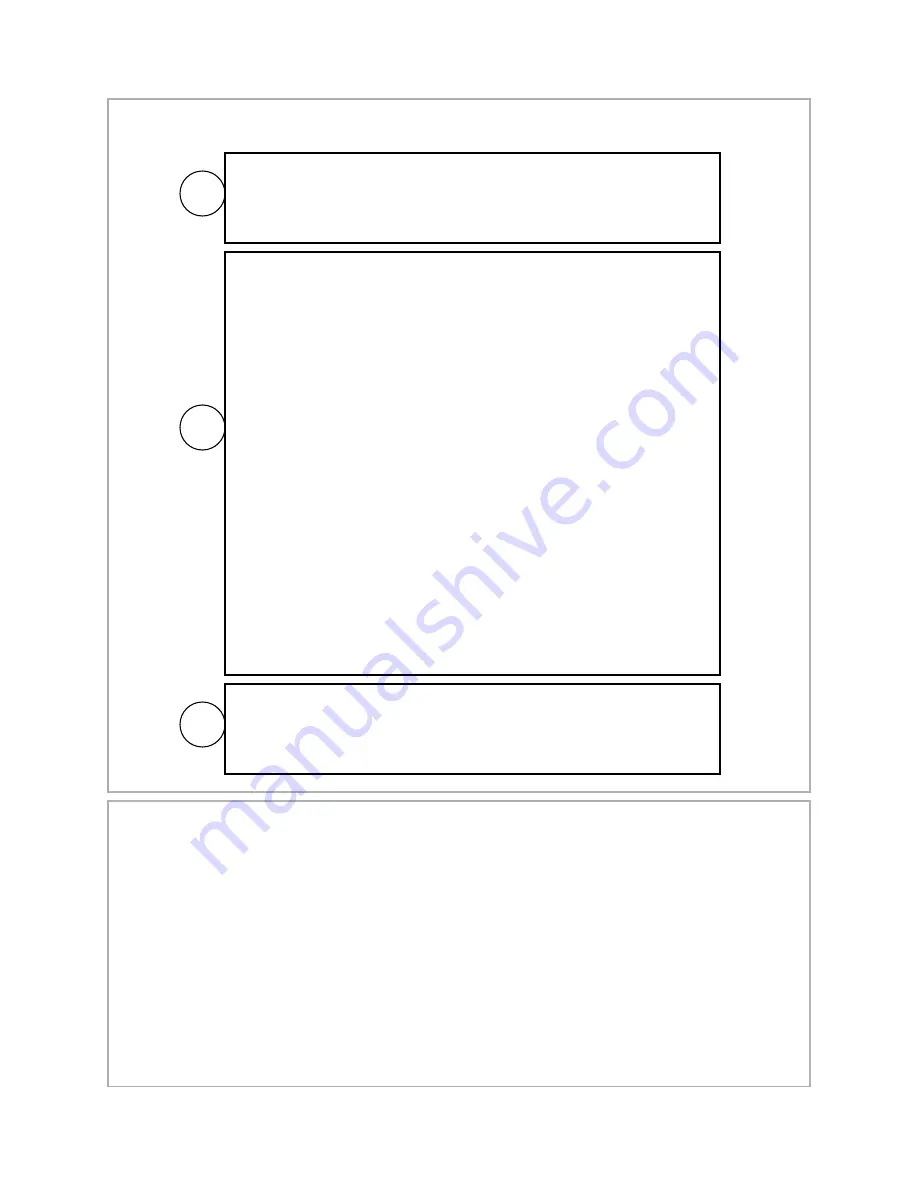
Load VTEL's System Configuration. Under the Network tab, check the
"Enable NAT" box and enter your public/external IP address in the box (you
may have to ask your ISP/Network Administrator for this address). Press
"OK" to close System Configuration and apply the settings.
• Once you have this information, open up the network properties page
on the IPanel by going to
START->CONTROL PANEL->NETWORK
CONNECTIONS
on Windows XP
• RIGHT CLICK on "Local Area Connection" or "Local Area Connection
2" and select
PROPERTIES (see note below) One connection will
say connected, one will say network cable unplugged. Use the
connected network choice.
• In the properties page LEFT CLICK on "Internet Protocol (TCP/IP)" to
highlight it and then press the PROPERTIES button.
• Toggle both selections from "Obtain...Automatically" to "USE THE
FOLLOWING…” and then enter the five pieces of information you
gathered earlier into the appropriate boxes. Once you've entered this
information press OK to close the dialog.
• Verify network connectivity by selecting Internet Explorer on the
IPanel and connecting to a public web site (it is the same process as
any other computer).
• Note: there are 2 Ethernet adapters on the back of the IPanel. You
can use either one, but if you are setting up a static IP address on your
IPanel make sure you setup the same network properties for the same
port you plug your cable into. (Facing the back of the iPanel adapter 1
is on the left ("Local Area Connection") and adapter 2 ("Local Area
Connection 2") is on the right. It's perfectly ok to set-up both adapters
with the same information.
)
A
By default, your IPanel is setup to use automatic IP detection (DHCP)
on both of its Ethernet ports. If your internal network is configured to
use DHCP (which is the most common case) then simply plug in a
network cable into either port on the IPanel.
B
C
6. IPanel Network Setup for
Public Internet
7. Manual control of panel display mode
If you don’t see the normal Windows XP screens during start up of the IPanel system, it is
usually because the flat panel is not in “DVI” mode (this is the computer display mode). The
Panel remembers the last mode it was displaying just before shutdown. It will be in that mode
during the subsequent startup. For example, if you were watching TV and then turned the system
off, it will restart in TV mode. You will need to go to the manual control buttons on the lower right
of the panel (on front or under the edge). Select the button labeled “input”. Press this button
slowly until you see “DVI” appear on the panel. You will cycle through seven inputs (DVI,
Cable Channel, AV1, AV2, Component 1, Component 2, and RGB).
However, if you power up and power down via the computer display mode you won’t have to
manually change the panel display mode.












