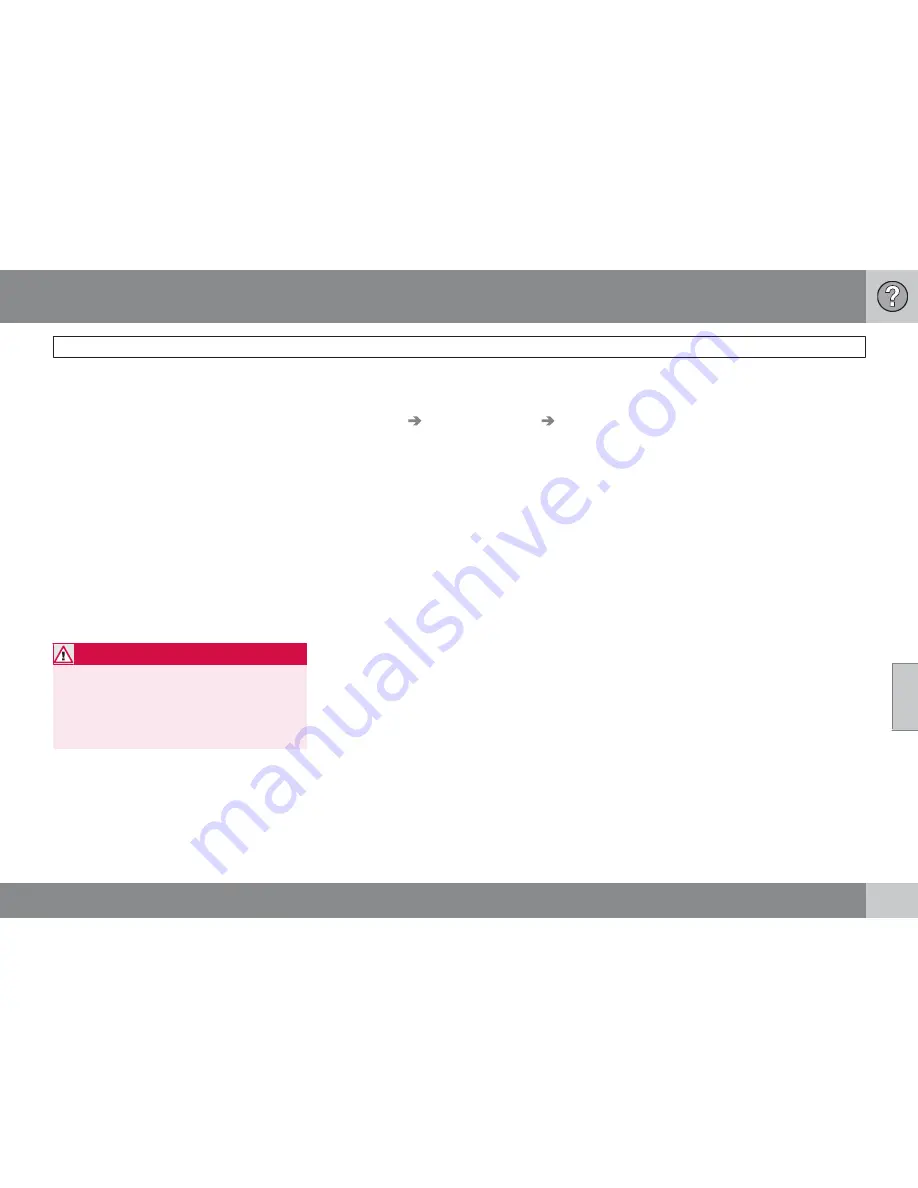
06 Questions & Answers
Frequently asked questions
06
77
2.
Switch on the ignition again and restart
VNS, but remain at a standstill for a short
time before driving off.
I am planning a long trip but do not want
to specify destinations in the cities that I
will be passing through. What is the
easiest way to set up an itinerary?
Select the final destination directly on the map
using the cross hairs. The system will automat-
ically guide you to the final destination even if
you drive past intermediate destinations.
The system’s map information is not up-
to-date
Contact your Volvo retailer for updated map
information.
WARNING
Navigating safely
Always use good judgment when following
navigation system guidance, and do not fol-
low guidance that seems contrary to your
own best judgment.
See also www.volvocars.com/navi for addi-
tional information about maps, etc.
What is the easiest way to check the
current map version?
See
Settings
System information
Map
version:
for information about the map version
and which geographic area it covers.
Summary of Contents for VOLVO NAVIGATION SYSTEM (VNS)
Page 1: ...VOLVO S60 XC60 XC70 S80 VOLVO NAVIGATION SYSTEM VNS Web Edition OPERATING MANUAL ...
Page 6: ...Contents 6 07 07 Index Index 82 ...
Page 7: ...Contents 7 ...
Page 8: ...8 Getting started 10 ...
Page 9: ...QUICK GUIDE ...
Page 13: ...01 Quick guide 01 13 ...
Page 15: ...GETTING TO KNOW YOUR NAVIGATION SYSTEM ...
Page 21: ...02 Getting to know your navigation system DVDs and the screen 02 21 ...
Page 33: ...02 Getting to know your navigation system On screen keyboard 02 33 ...
Page 41: ...02 Getting to know your navigation system 02 41 ...
Page 42: ...42 Setting a destination 44 Itinerary 50 Current position 53 Settings 54 Demo 61 ...
Page 43: ...PLANNING YOUR TRIP ...
Page 62: ...G000000 62 Introduction 64 Reading information 66 Dealing with traffic problems 68 ...
Page 63: ...TRAFFIC INFORMATION ...
Page 70: ...70 Points of interest POIs 72 ...
Page 71: ...SYMBOLS ON THE MAP ...
Page 74: ...74 Frequently asked questions 76 EULA License agreement 78 ...
Page 75: ...QUESTIONS ANSWERS ...
Page 81: ...06 Questions Answers 06 81 ...
Page 85: ......
Page 86: ...Kdakd 8Vg 8dgedgVi dc IE JH6 8VcVYV 6I Eg ciZY c HlZYZc iZWdg 8deng i Kdakd 8Vg 8dgedgVi dc ...










































