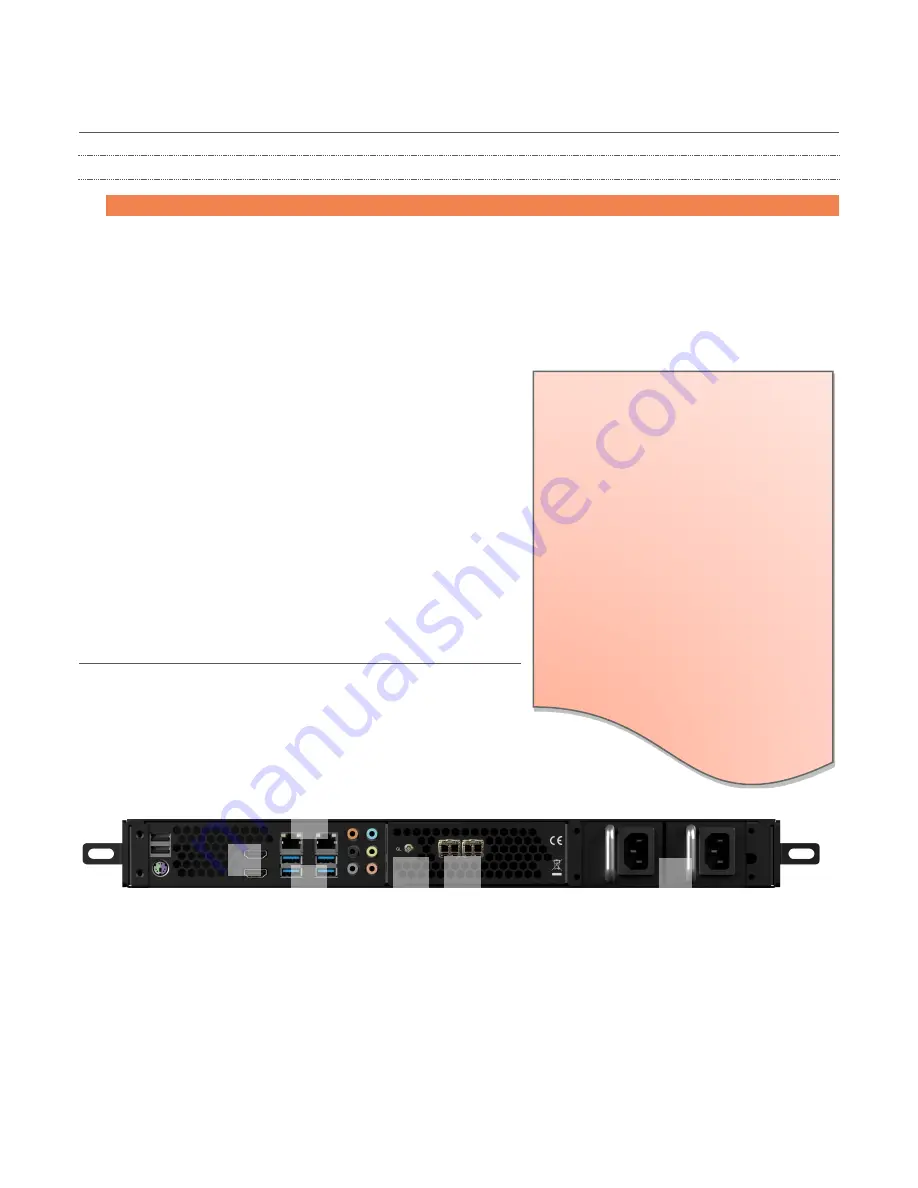
Viz 2110 I/O Module Operating Instructions
4
SECTION 1.3
SETTING UP
1.3.1
COMMAND AND CONTROL
Hint: Viz 2110 IO’s interface requires a monitor resolution setting of at least 1280x1024.
1.
Connect an external computer monitor to the HDMI port on the backplane (see
).
2.
Connect the
mouse
and
keyboard
to USB ports also on the backplane.
3.
Connect the
power cord
to Viz 2110 IO’s backplane
4.
Turn on the computer monitor.
5.
Press the
Power
switch on Viz 2110 IO’s faceplate (behind the drop-down door).
At this point, the Power switch
LED
will illuminate in as the
device boots up. (If this does not happen, check your
connections and retry). By the way, though not a requirement,
we strongly encourage the use of an uninterruptable power
supply (UPS), as for any ‘mission critical’ system.
Surge protection is also important in some locales. Likewise,
consider A/C “power conditioning”, especially in situations
where local power is unreliable or ‘noisy’. Power conditioners
can reduce wear on Viz 2110 IO’s power supplies and other
electronics, and provide a further measure of protection from
surges, spikes, lightning and high voltage.
SECTION 1.4
INPUT/OUTPUT CONNECTIONS
External audio and video sources are connected to the
appropriate inputs on Viz 2110 IO’s backplane.
1.
HDMI – monitor port
2.
Ethernet – network connections
3.
USB – connect keyboard, mouse and other peripheral devices.
4.
RESERVED –HD-BNC connector (High Density BNC)
5.
SFP A and SFP B
6.
Power
A word about UPS devices:
‘Modified sine wave’ UPS devices are
popular due to low manufacturing
costs. However, such units should
generally be viewed as being of low
quality and possibly inadequate to
fully protect the system from abnormal
power events.
For a modest added cost, consider a
"pure sine wave" UPS. These units can
be relied on to supply very clean
power, eliminating potential problems,
and are recommended for applications
demanding high reliability.
4
3
2
1
5
6
FIGURE 1





















