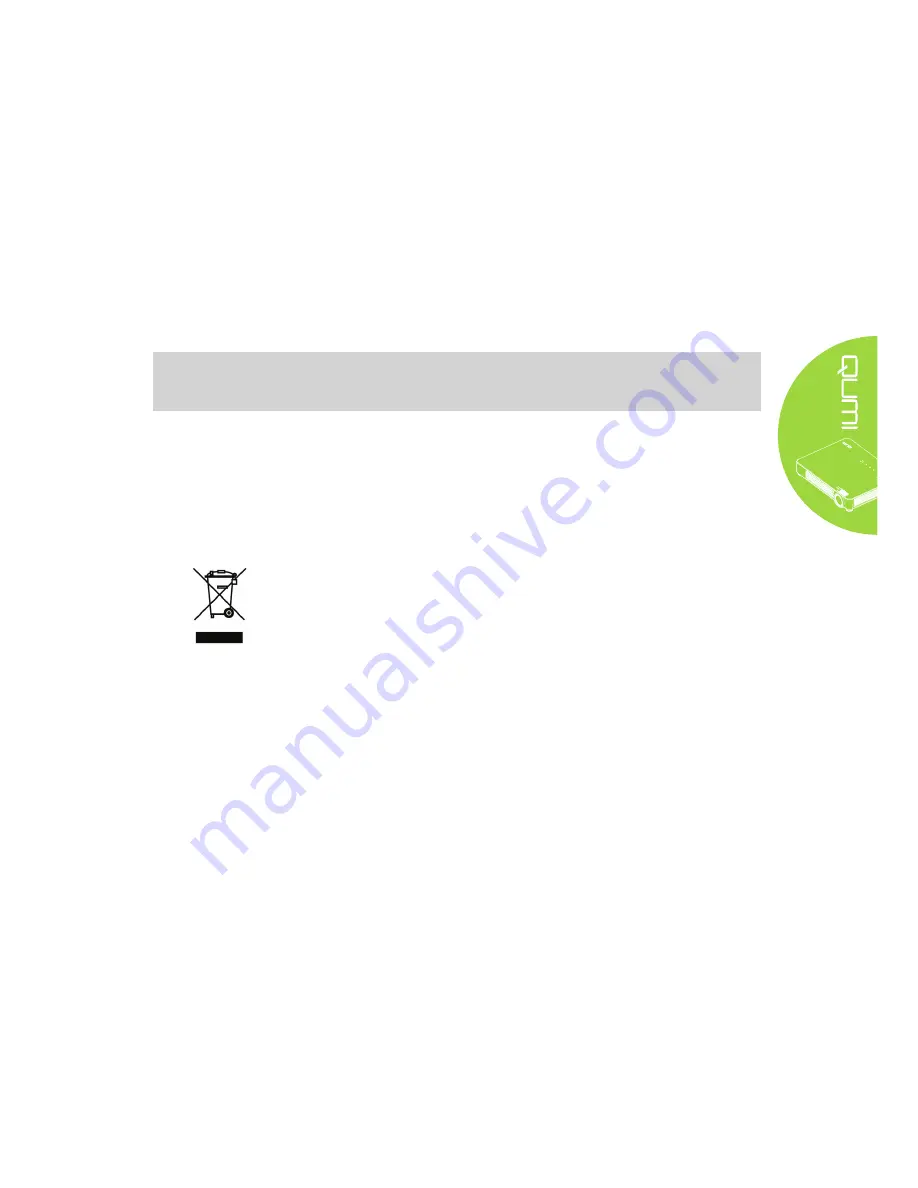
v
Power Safety
• Only use the supplied power cord.
• Do not place anything on the cord. Place the cord where it will not be in the way of
foot traffic.
• Remove the battery from the remote control when storing or not in use for a
prolonged period.
Cleaning the Qumi
• Unplug the cord before cleaning. See
Cleaning the Qumi
on page 45.
Note:
The Qumi will be warm after usage. Allow Qumi to cool down before storing in a
compartment.
Regulatory Warnings
Before installing and using the Qumi, read the regulatory notices in the
Regulatory
Compliance
on page 57.
Symbol Explanations
DISPOSAL: Do not use household or municipal waste collection services for
disposal of electrical and electronic equipment. EU countries require the use
of separate recycling collection services.
Main Features
• Lightweight unit, easy to pack away and transport.
• Compatible with all major video standards including NTSC, PAL, and SECAM.
• A high brightness rating allows for presentations in daylight or in lit rooms.
•
Supports data resolution up to UXGA at 16.7 million colors to deliver crisp, clear
images.
• Flexible setup allows for front, rear, ceiling and rear ceiling projections.
• Line-of-vision projections remain square, with advanced keystone correction for
angled projections.
• Input source automatically detected.
About this manual
This manual is intended for end users and describes how to install and operate the Qumi.
Wherever possible, relevant information—such as an illustration and its description—has
been kept on one page. This printer-friendly format is both for your convenience and to
help save paper, thereby protecting the environment. It is suggested that you only print
sections that are relevant to your needs.
Summary of Contents for QUMI
Page 1: ......






































