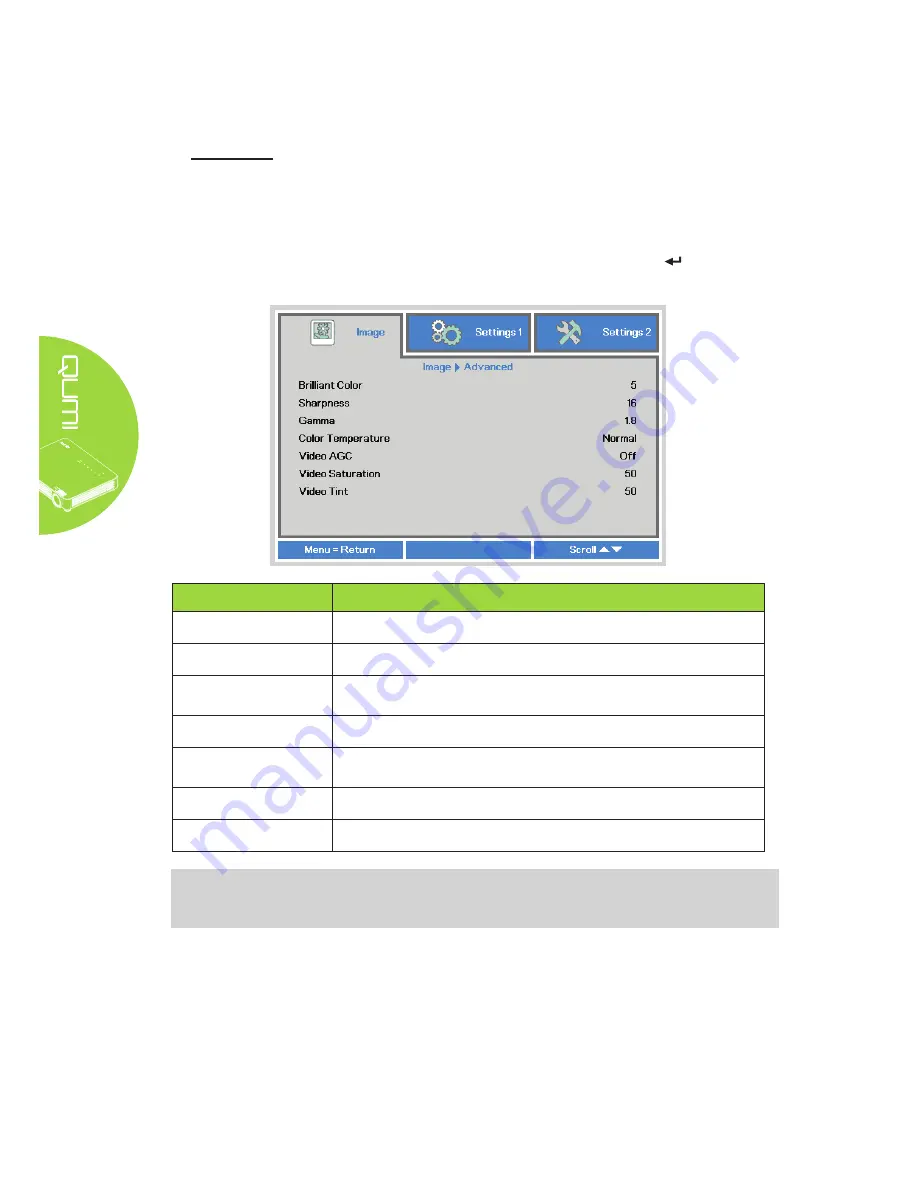
32
Advanced
To access the
Advanced
menu and adjust the settings, perform the following steps:
1. Enter the
OSD
menu.
2.
Press the ◄ or ► button to select the
Image
menu.
3.
Press the ▲ or ▼ button to move to the
Advanced
menu and press .
4.
Press the ▲ or ▼ button to move the cursor up or down in the
Advanced
menu.
ITEM
DESCRIPTION
Brilliant Color
Press the ◄ or ► button to adjust the brilliant color value.
Sharpness
Press the ◄ or ► button to adjust the display sharpness level.
Gamma
Press the ◄ or ► button to adjust the gamma correction of the
display.
Color Temperature
Press the ◄ or ► button to adjust the color temperature.
Video AGC
Press the ◄ or ► button to enable or disable the Automatic Gain
Control for video source.
Video Saturation
Press the ◄ or ► button to adjust the video saturation.
Video Tint
Press the ◄ or ► button to adjust the video tint/hue.
Note:
Video AGC, Video Saturation, Video Tint and Closed Caption settings are adjustable only
when the source is from composite video.
Summary of Contents for QUMI
Page 1: ......






























