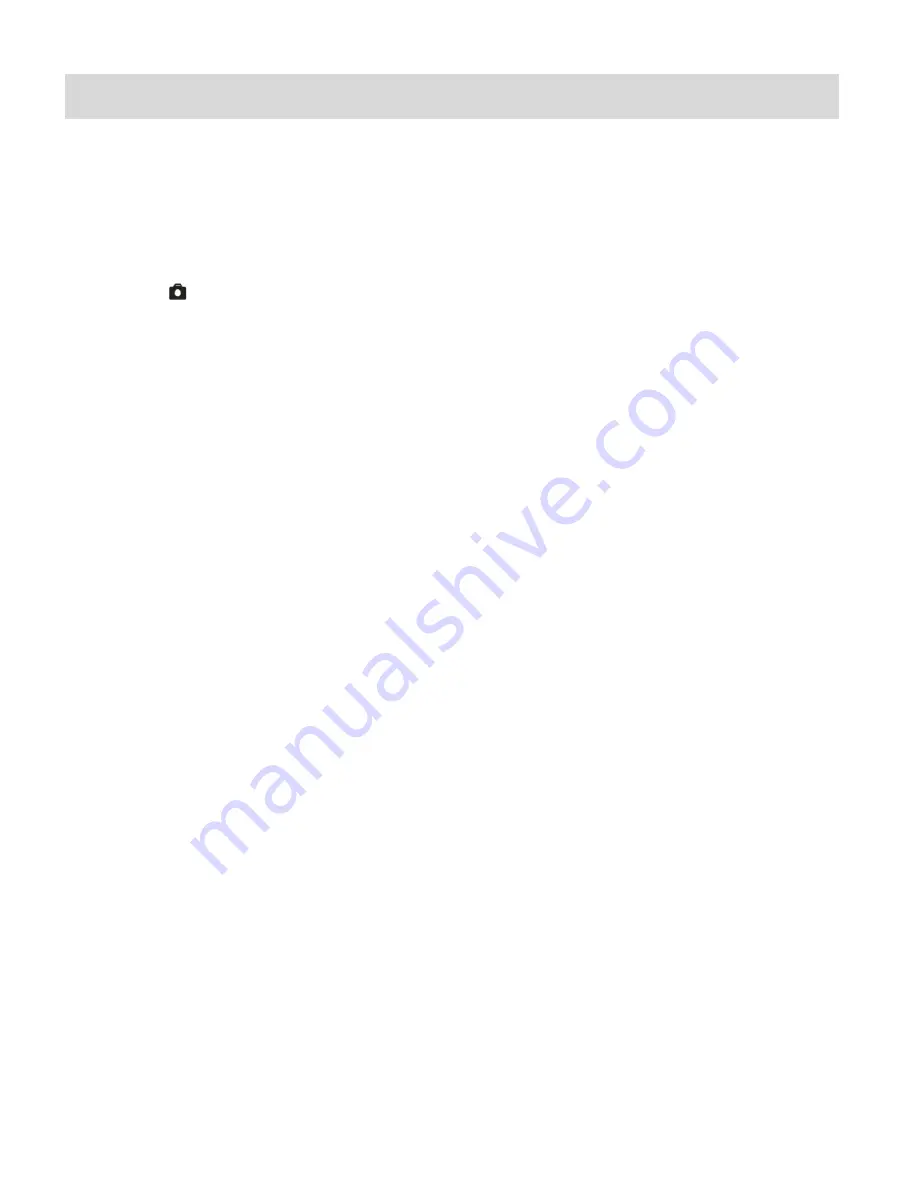
29
Photo Capture Mode
The Photo Capture mode allows you to capture pictures with your digital camera.
Taking a Picture
1. Turn on your digital video camera.
2. Press the
Mode (M)
button once to select and enter the Photo Capture mode.
3. The
camera icon will appear on the top left corner of the LCD.
4. The amount of photos that can be captured with the available memory and as per the
selected resolution will appear on the top right corner of the LCD screen.
5. Compose your picture with the LCD screen.
6. Press the
Right -
Zoom In
and
Left - Zoom Out
buttons to better set the camera display
if desired.
7. Press the
Shutter
button to capture and save your photo to the memory card.
8. You can also capture
Self-Portrait photos
using the
Flip Screen
.
When you would like to quickly and easily include yourself in the photo, simply flip the
LCD display out and hold out the camera facing towards you. Make sure you can see
yourself within the scene on the LCD screen and click the
Shutter
button to take the
picture.
It‟s as easy as twist and shoot!
Note:
The lower the resolution setting the more photos can be taken. However lower resolution
photos are of less quality than photos taken at higher resolution.






























