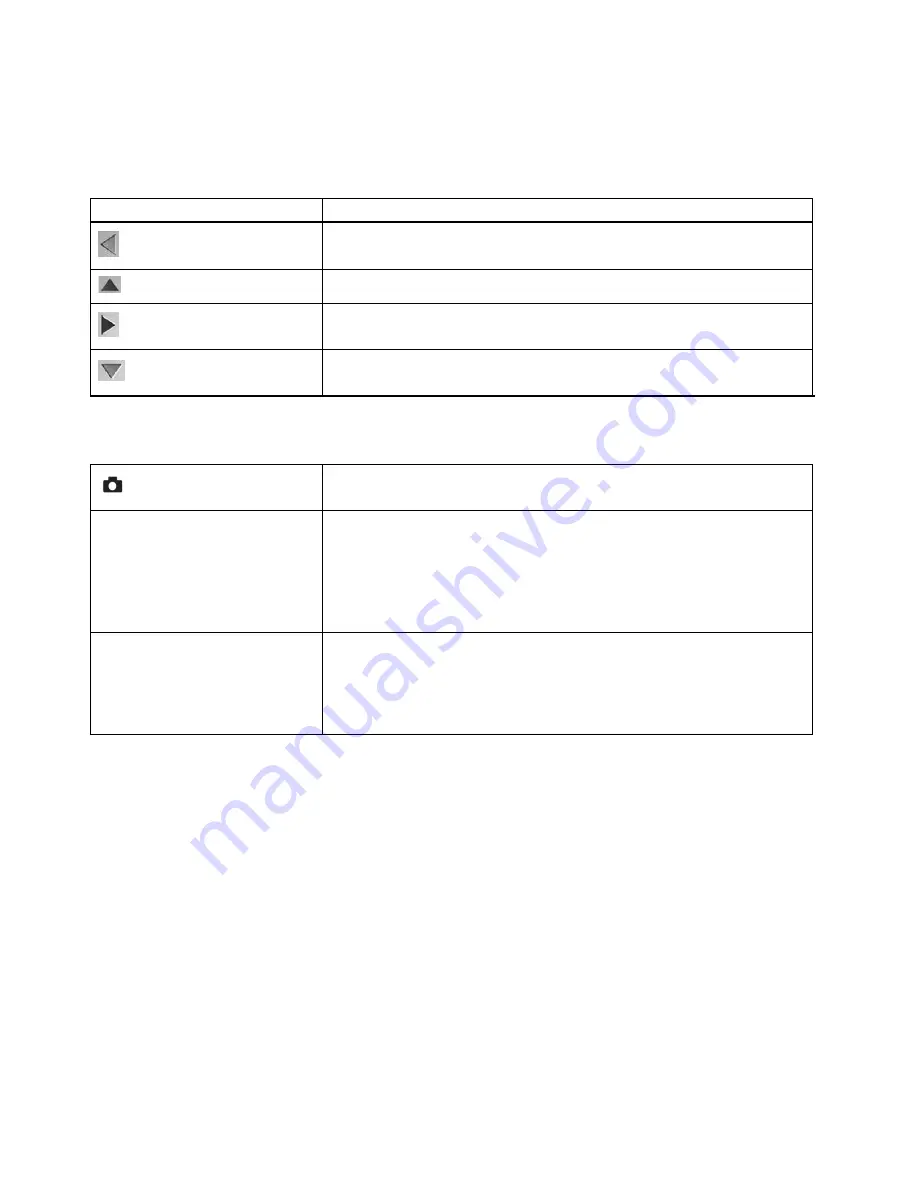
13
Video Capture Mode Button Functionality
Your digital camera has a four-directional pad that functions as Quick Function buttons.
Quick Function Buttons
Action
Left
Zooms Out
Up
Scene Selection
– Opens the Scene menu
Right
Zooms In
Down
Delete
– Allows you to delete the last video captured
Other
Shutter
Starts and stops the video recording
SET/OK
Opens the Menu options for Video Capture Mode
Saves your selected menu option
Note:
To navigate through the Menus, use the
Left
,
Up
,
Right
, and
Down
direction control buttons.
MODE (M)
Toggles between the Video Capture Mode, Photo
Capture Mode, and Playback Mode
Exits the Menu options screen





























