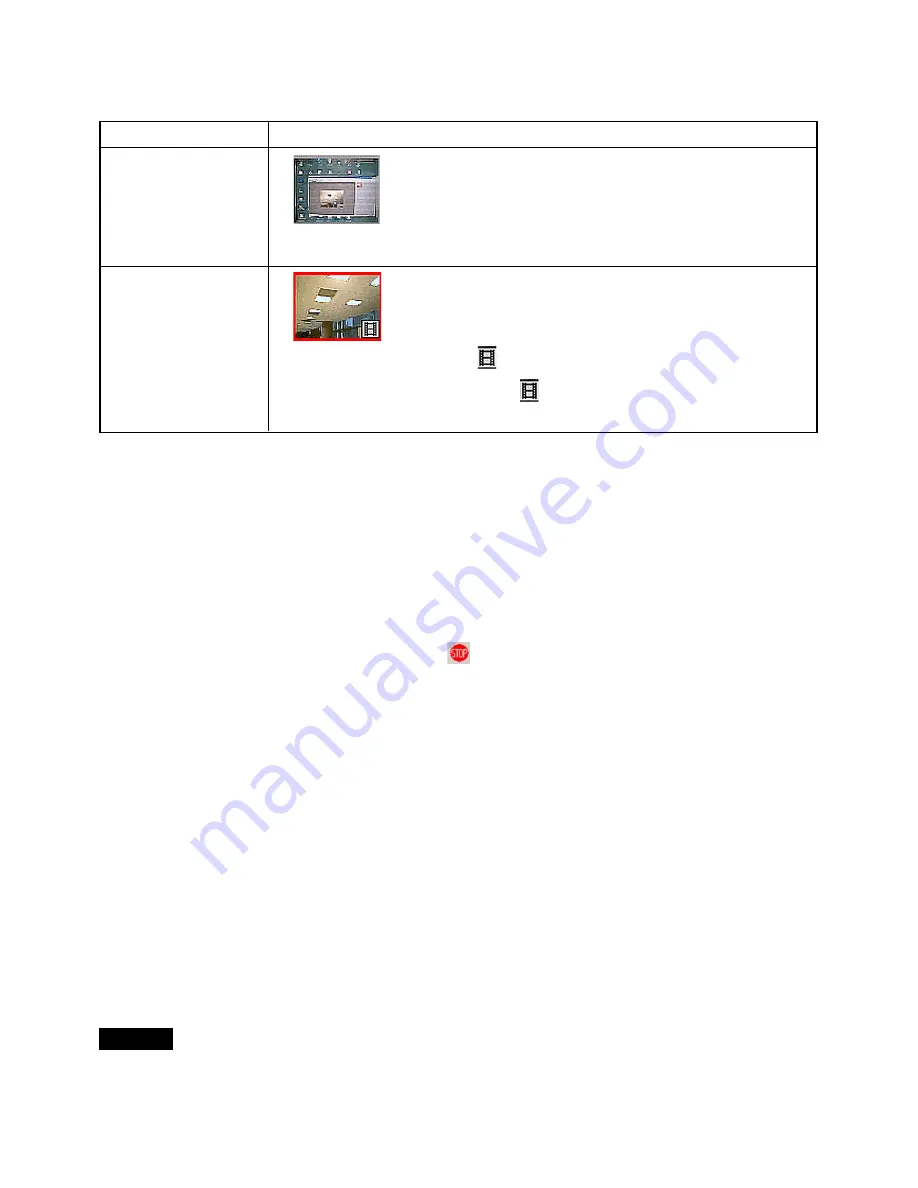
EN-16
Using as a USB PC Camera
Aside from taking pictures, you can also use your camera as a video camera to
record the video clip by using the driver software.
1.Set the mode to PC camera mode. And set appropriate settings on the Option
mode for the video recording function.
2.Set the video capture file by specifying the filename on the hard disk.
3.Click Pull-down menu [Option]-[Capture Video] to start recording the video clip.
And stop the recording by clicking the
icon.
4.Once done, an .AVI file will be created.
Using your camera as a USB PC camera with Microsoft Netmeeting:
1. Make sure you have installed the camera driver.
2. Connect a USB cable to the camera and to your computer’s USB port.
3. Put the camera on a desktop or on the top of your computer monitor.
4. Press the power button to turn on the camera.
5. Launch Microsoft Netmeeting.
6. Click Play button to view live video.
7. Click Call button.
8.Type the email address or computer name or the network address of the computer
that you are calling.
9.Click Call.
The person you are calling must have Microsoft Netmeeting running and also
Accept your call to start the video conference.
Note
Video conferencing is only available with USB connection.
For more information about the operation of video conferencing software, please refer
to its respective software help.
Playback on driver software:
Playback Item Description
Image
For image playback, click on image file to view the image.
Movie
Movie is indicated by
icon attached on the image.
For movie playback, press
. Then, it will automatically
playback using Windows Media Player.
















