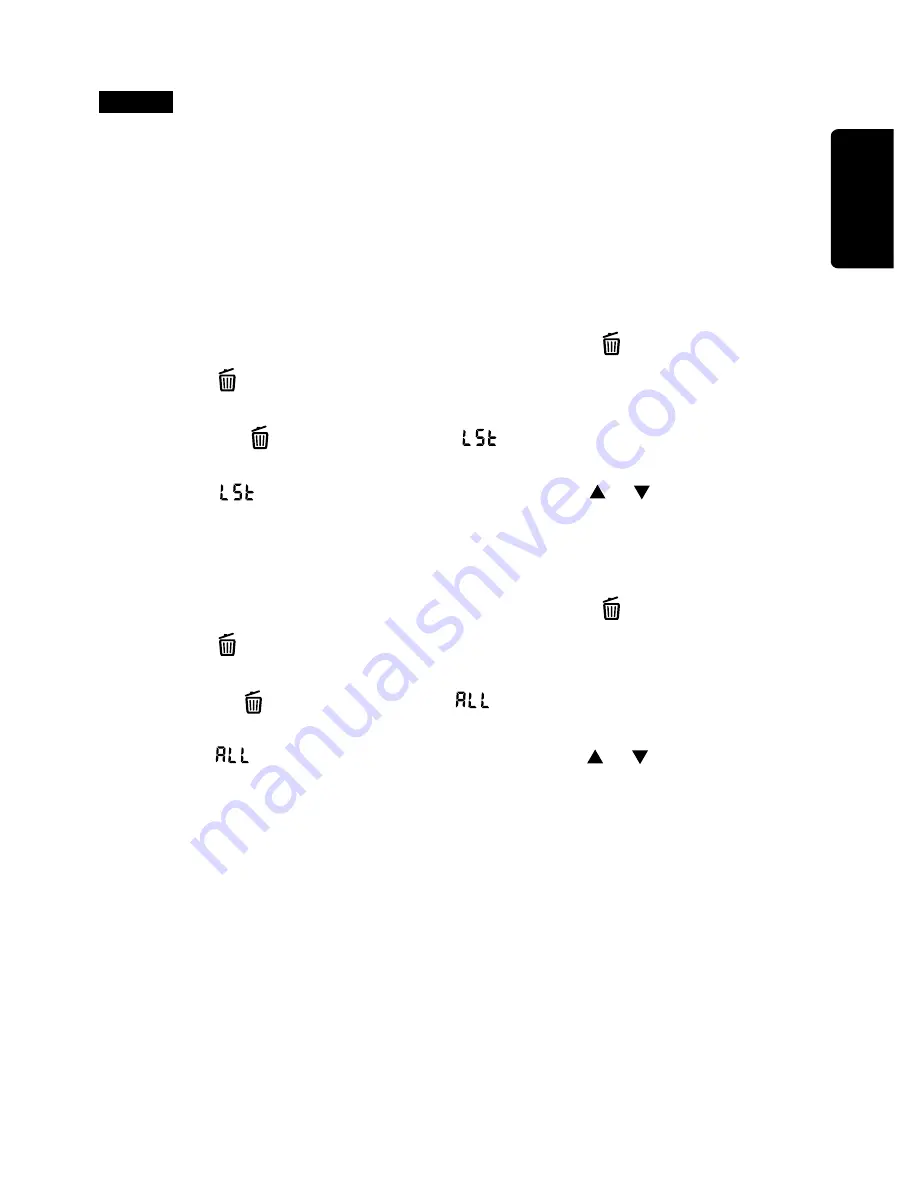
ENGLISH
EN-13
Note
Flash and self-timer are disabled when your camera is in Video mode.
Delete Mode
This mode gives the options to erase single images(the last image) or erase all
images from memory.
To erase single image:
1.Short-press Mode button to enter the Erase mode (
).
If the
does not appear on status LCD, press mode button to toggle
the setting while the main mode icon is blinking.
2.While the
is blinking, select the icon to erase the last
recorded image. Press OK button to confirm.
If the
does not appear on status LCD, press or button to toggle the
delete setting.
3.Press OK button to erase the last recorded image or video clip.
To erase ALL images:
1.Short-press Mode button to enter the Erase mode (
).
If the
does not appear on status LCD, press mode button to toggle the
setting while the main mode icon is blinking.
2.While the
is blinking, select the
icon to erase the all recorded images.
Press OK button to confirm.
If the
does not appear on status LCD, press or button to toggle the
delete setting.
3.Press OK button to erase all images, or press mode button to toggle to
another main mode.


















