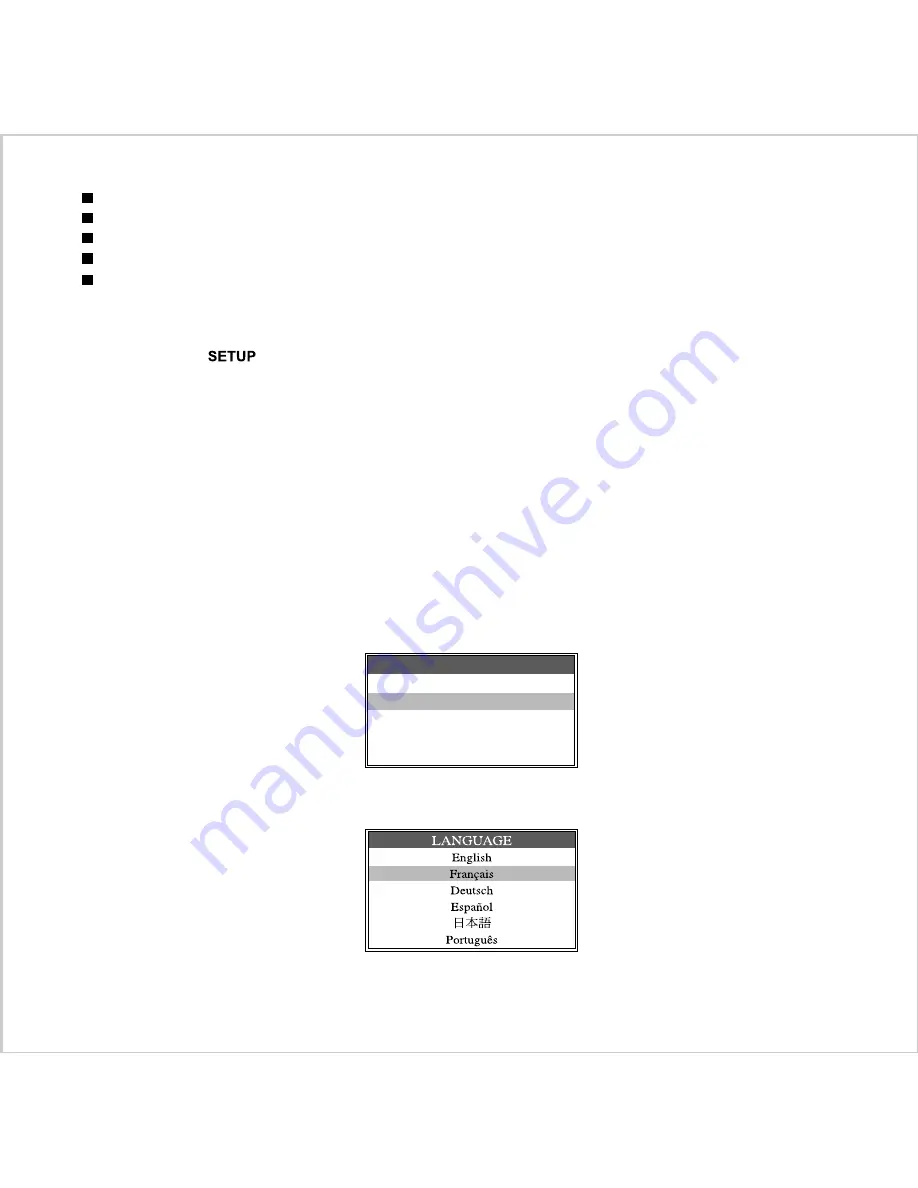
27
Date/Time
Date/Time
Date/Time
Date/Time
Date/Time
- to set the current date and time.
Language
Language
Language
Language
Language
- to select the language for all menus.
Sound
Sound
Sound
Sound
Sound
- to turn on or off the sound
Format Media
Format Media
Format Media
Format Media
Format Media
- allows the Compact Flash Memory Card currently installed in the camera to be reformatted.
Auto Power Off
Auto Power Off
Auto Power Off
Auto Power Off
Auto Power Off
- to set the auto power off at delay of 1,2 or 3 minutes.
To access Setup Menu
1. Set the camera to mode, the menu is displayed as soon as SETUP Mode is entered
2. Use the Zoom Control to scroll through the items
3. Press OK button to enter the sub-menu
Date/Time
The Date/Time is used to set the current date and time. The date format is MM/DD/YY. The time format is 24-hour.
If the battery is removed from the camera, you may need to reset the correct Date and Time.
To set the Date/Time
1. Set the camera to
SETUP
Mode
2. Select the
Date/Time
from the SETUP MENU
3. Press
OK
to enter DATE/TIME submenu.
4. Use the
Zoom Control
to adjust the value for the highlighted field over the full legal range for that field.
5. Press
OK
to move the highlights to the next field.
6. Press
OK
on the minutes field will save the new setting and return to the SETUP Menu.
Language
The Language dialog box is used to select the language used for all menus and prompts.
On first entering this submenu, the current language setting will be highlighted.
1. Use the Zoom to move the highlight up or down the list of items to select the language.
2. Pressing OK saves the new setting, and returns to the SETUP menu.
DATE/TIME
MM/DD/YY
HH:MM
Summary of Contents for Vivicam 3655
Page 1: ...Vivicam 3655 User Manual English 021009...
Page 37: ...36...









































