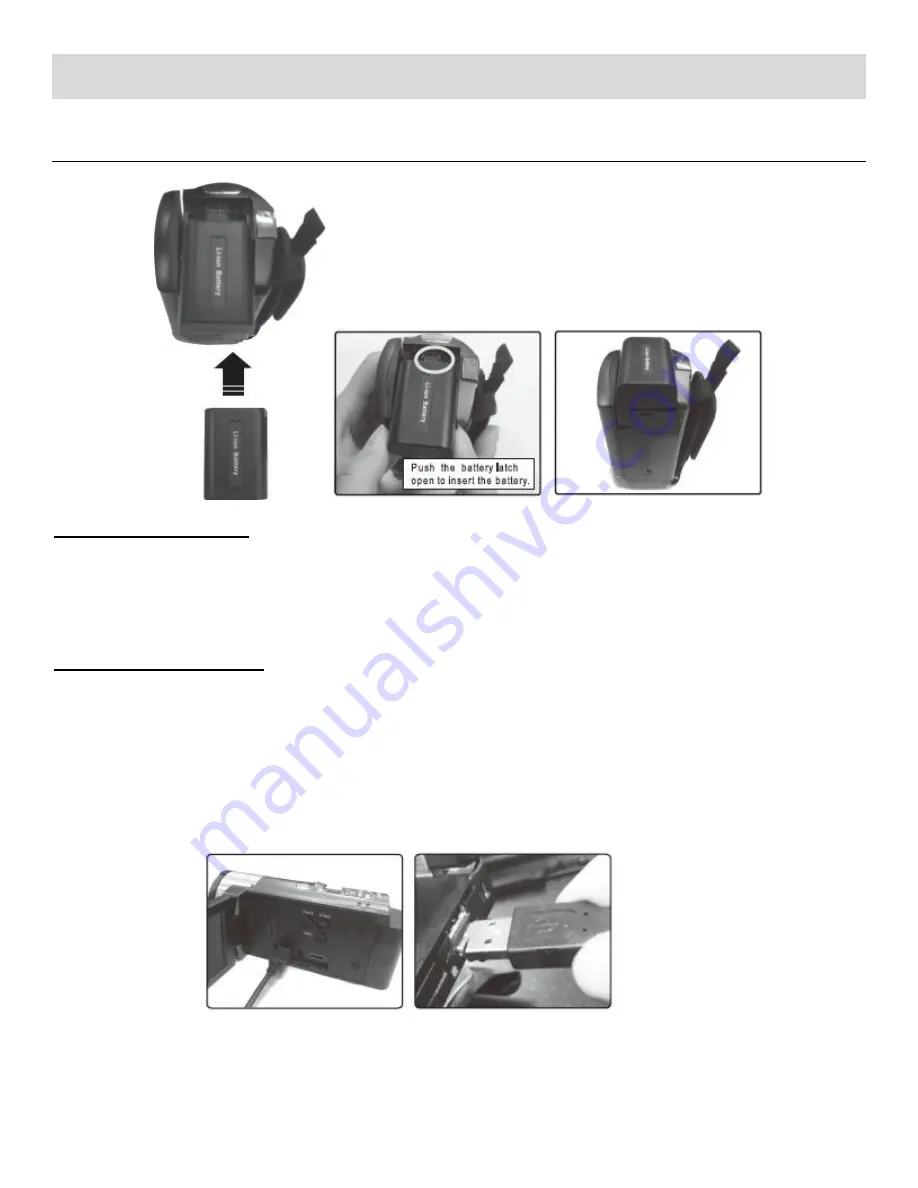
4
Initial Camcorder Setup
INSTALLING AND CHARGING THE BATTERY
To Insert the Battery:
1) Push the battery latch open and insert the battery in the direction as shown above.
2) Make sure to insert the lithium battery all the way into the battery compartment and then release
the latch.
To Charge the Battery:
1) Upon first use make sure the battery is fully charged.
2) To charge the battery, insert the battery correctly into the camcorder and make sure the camcorder
is powered off.
3) Proceed with one of the following steps below to charge the battery:
A. Charge the battery using the supplied USB connection cable, your camera and your computer:
- Connect the smaller end of the USB cable into the USB port on your camera.
- Connect the other end of the USB cable to the USB port on your computer.
- The charge light turns on when the battery is charging.
- The charge light turns off when the battery is fully charged.




















