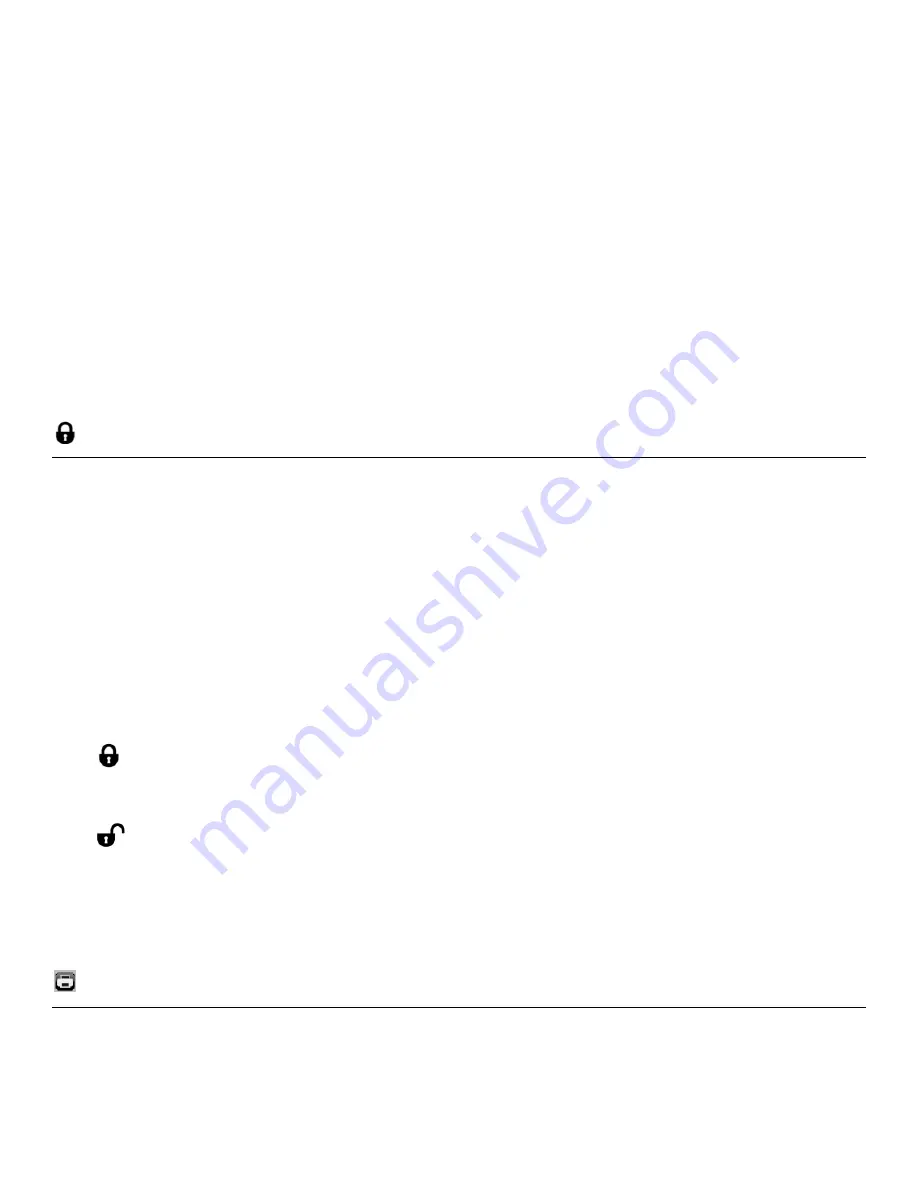
46
The ‘Delete’ window appears.
-
Tap ‘
Yes
’
to automatically delete the selected photo.
-
Tap ‘
No
’
to return to Playback Mode without deleting the selected photo.
Note:
Images that are locked cannot be deleted. In order to delete a locked image, first unlock the image,
and then open the Delete menu to delete the image.
Caution
: Please use this Delete feature with care. Once the image is deleted it is permanently
removed from your SD memory card. Please make sure that you only use this feature once you
have downloaded and saved the images you wish to your computer.
Protect/Lock
Videos and pictures taken with your camcorder can be protected or “locked” to prevent any deletion or
alteration being made to the files.
1)
Press the
HOME
button and tap the
Playback
icon to enter the Playback Mode.
Alternatively, after powering on your camcorder press the
MODE
button twice to open the
Playback Mode.
2)
Select an image.
3)
Tap the Protect/Lock icon located on the top, center of the LCD screen to toggle between the
following options:
LOCK: This icon indicates the selected image is now locked/protected. The image cannot
be edited nor deleted when locked.
UNLOCK: This icon indicates the selected image is now unlocked/unprotected. The image
can be edited and deleted when unlocked.
Print Photos
You can use the Print Photos menu to print the photos that are on your camcorder directly to a
Pictbridge compatible printer.






























