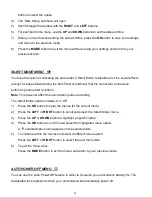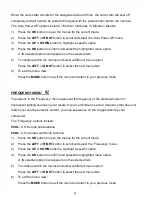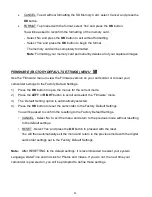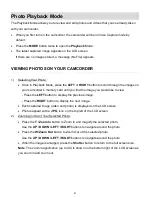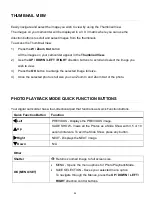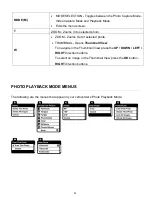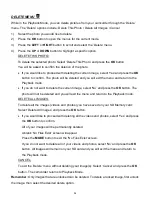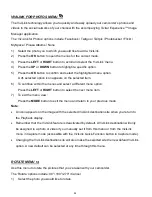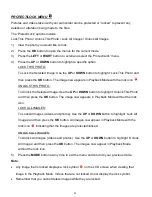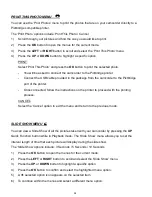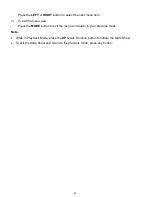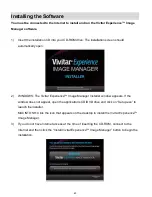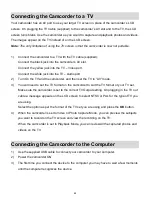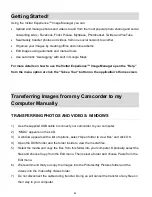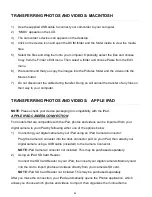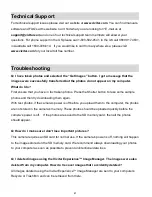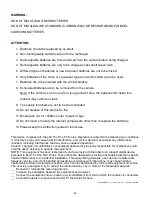61
Note:
If you do not have Internet access, you can still download media from the camcorder.
Click the “How to transfer photos and videos from my camcorder to my computer” button for
instructions.
4)
If you have I
nternet access, the “Choose your language” window opens.
C
hoose your language and click “Next” to open the next window.
5)
Select your camcorder
model from the list and click “Next” to open the next window.
6)
Click “Next” to confirm your camera model selection and to install the application.
7)
Please wait while the application is being installed on your computer.
8)
Please review the license terms.
On WINDOWS and MACINTOSH: Cl
ick the “I accept the terms of this license agreement”
and then click “Next” to continue.
9)
WINDOWS
only: Let the “Vivitar Experience™ Image Manager” installer create the folder to
where the program will be installed, and then click “Install”.
10) Please wait while the application continues the installation process on your computer.
11) WINDOWS
: Click the “Close” button when the installation is complete.
Click the “Launch Vivitar Experience™ Image Manager” to open the application.
12) MACINTOSH
: Click the “Quit” button when the installation is complete.
Click the “Launch Vivitar Experience™ Image Manager” to open the application.
13) If you close the application you can run the
Vivitar Experience™ Image Manager from the
Programs (WINDOWS) or Applications (MACINTOSH) menu on your computer.