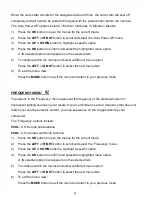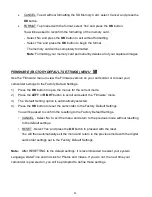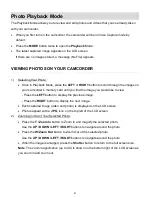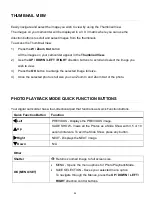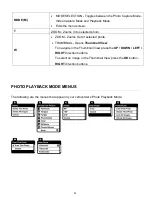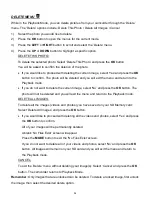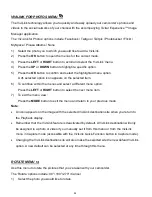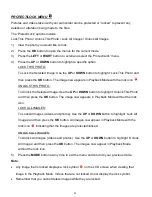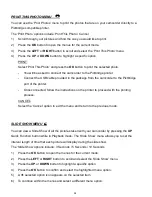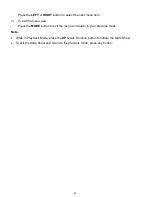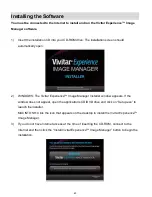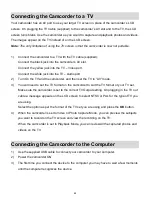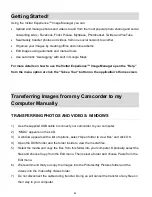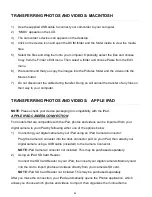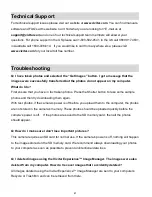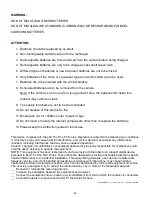62
Connecting the Camcorder to a TV
Your camcorder has an AV port to use your larger TV screen in place of the camcorder
’s LCD
screen. On plugging the TV Cable (supplied) to the camcorder
’s AV slot and to the TV, the LCD
screen turns blank. Use the camcorder as you would to capture and playback photos and videos.
The images appear on the TV instead of on the LCD screen.
Note:
The only limitation of using the TV screen is that the camcorder is now not portable.
1)
Connect the camcorder to a TV with the TV cable (supplied):
Connect the black jack into the camcorder
’s AV slot.
Connect the yellow jack into the TV
– Video port.
Connect the white jack into the TV
– Audio port.
2)
Turn On the TV and the camcorder
, and then set the TV to “AV” mode.
3)
You will need to set the TV format on the camcorder to suit the TV format of your TV set.
Make sure the camcorder is set to the correct TV Output setting. On plugging in the TV out
cable a message appears on the LCD screen to select NTSC or PAL for the type of TV you
are using.
Select the option as per the format of the TV set you are using and press the
OK
button.
4)
When the camcorder is set to Video or Photo Capture Mode, you can preview the subjects
you want to record on the TV screen and view the recording on the TV.
When the camcorder is set to Playback Mode, you can review all the captured photos and
videos on the TV.
Connecting the Camcorder to the Computer
1)
Use the supplied USB cable to connect your camcorder to your computer.
2)
Power the camcorder ON.
3)
The first time you connect the device to the computer you may have to wait a few moments
until the computer recognizes the device.