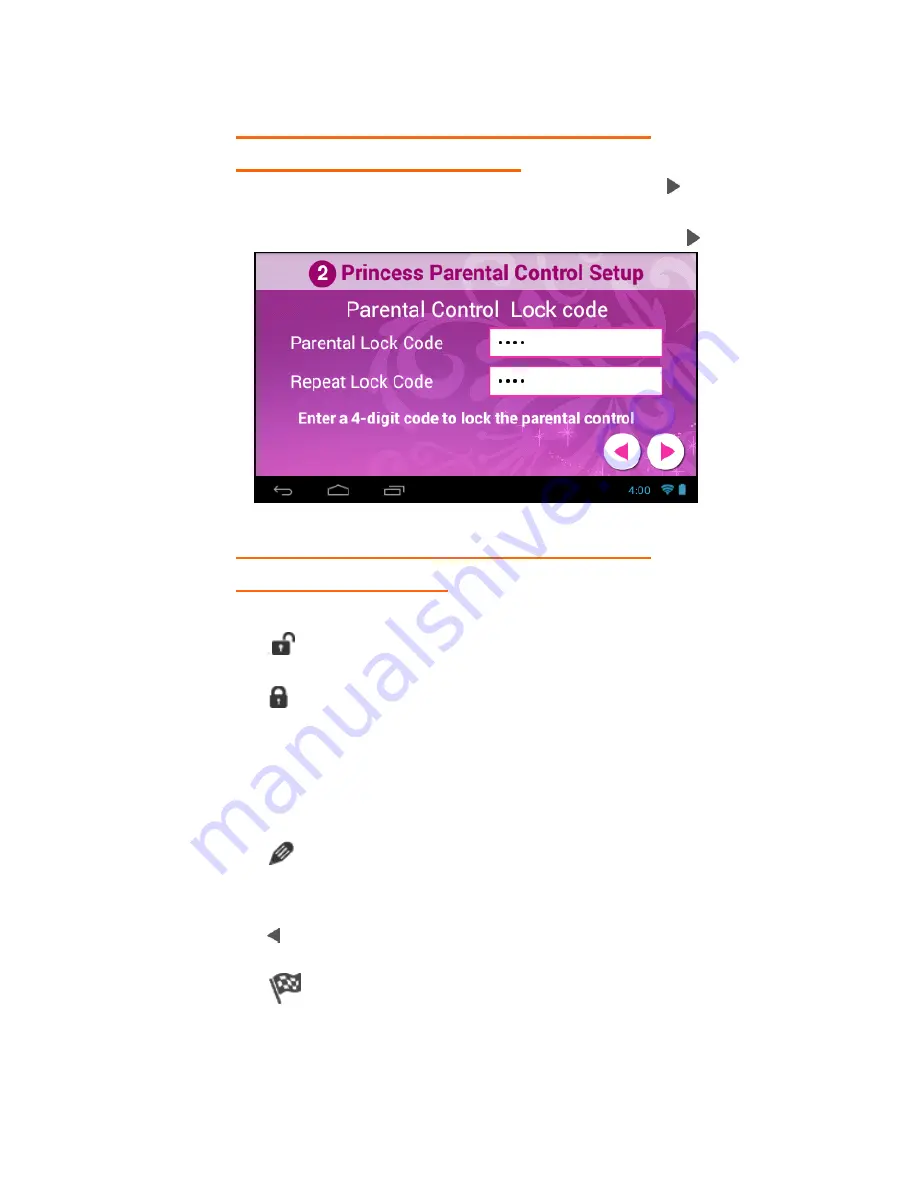
34
2.
PARENTAL CONTROL SET UP > STEP 2
SETTING THE LOCK CODE:
Enter a 4-digit Parental Lock Code and touch
Next
(from the
onscreen keyboard). Then reenter the Lock Code to confirm and
touch
Done
(from the onscreen keyboard). Touch
Next
to continue.
3.
PARENTAL CONTROL SET UP > STEP 3
USER OPTION LIST:
The User name appears with the following options:
Unlock
: The default setting is Unlocked, which means no
password is required.
Lock
: To enable password protection, touch the unlock icon
and it will change to the
Lock
icon. This indicates that your
password is needed to enter the Parental Control app, and all
apps you have set to be locked. In addition, when you activate
the tablet once it has been in sleep mode or turned off, your
password will also be required.
Set/Edit Parental Controls
: Touch the
Edit
icon to open the
‘Select apps for safe environment’ screen. This will enable you
to control the settings for each application on your tablet.
Back
: Touch
Back
to return to the Parental Control Lock Code
screen.
Finish
Setup
: Touch
Finish
Setup
to complete the Parental
Control setup. A message will be sent to your email with your
user information and Parental Control Lock Code. Any time you
change your user information or Lock Code and then touch






























