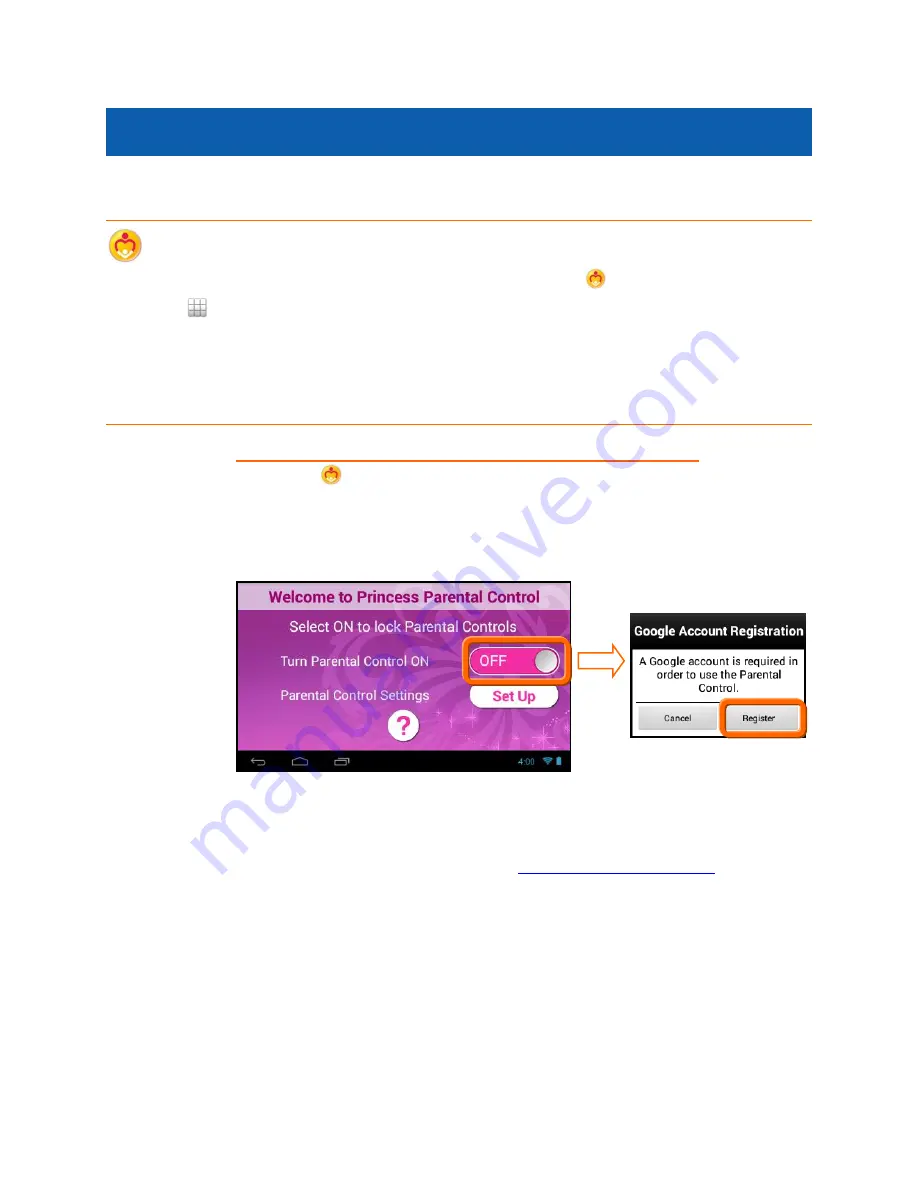
32
8.
PARENTAL CONTROL
8.1
Overview
The Parental Control feature can be accessed during the Initial Setup of your
tablet, or at any time after Initial Setup by touching the
Parental
Control
icon
from the
Apps
list. The Parental Control allows you to specify which
applications can be accessed by your children, including when and for how long.
8.2
Welcome to Parental Control
1.
SELECTING PARENTAL CONTROL ON/OFF:
Open the
Parental
Control
app. By default, the Parental Control
feature is turned OFF, which means that all Apps can be accessed.
To activate the Parental Control, touch the ‘Turn Parental Control
On’
OFF
option to activate it
ON
.
Next, you will be prompted to register a Google account, if you have
not already completed this. Touch
Register
to continue with the
Google account registration. See
Google Account Set Up
in the
manual for more details regarding Google Account registration.






























