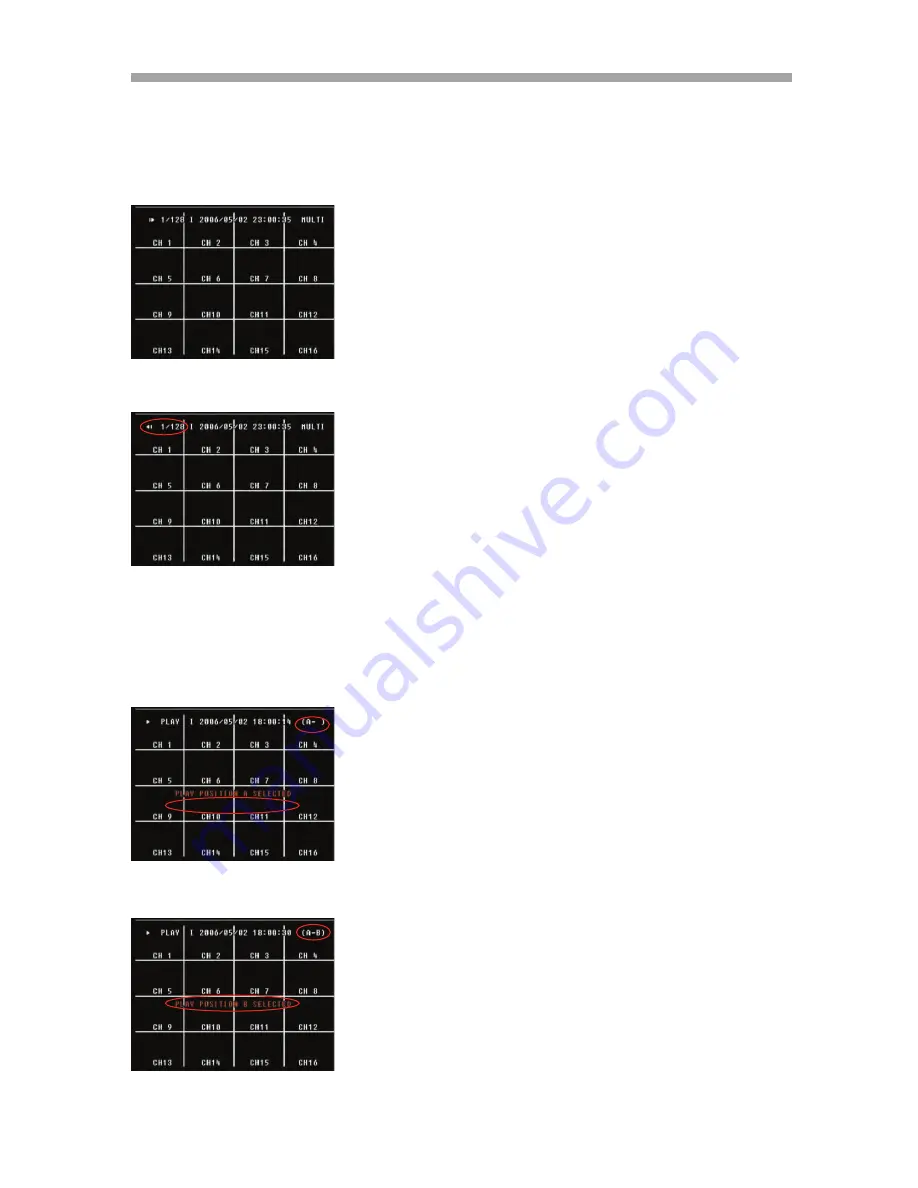
SAGA “ST-H” Series
50
4.11.4 SLOW
The SLOW button slows down the speed of
playback in one direction. Each time you press
the button it will further slow down the speed
twice the previous speed. In other words, from
normal speed, the slow down increment is 1/2X,
1/4X, 1/8X, 1/16X, 1/32X, 1/64X and 1/128X.
Pressing the DIRECTION button will change the
direction of slow playback to the opposite
direction while maintaining the same speed.
4.11.5 LOOP PLAYBACK
The playback can be marked in two different locations so that it can be looped
repeatedly.
During any playback mode, press the A button to
mark the beginning of the loop, POSITION A.
When the desired location is found, press the B
button to mark the end of the loop, POSITION B.
The desired location can be reached by any
playback functions such as fast forward, slow, and
etc.
















































