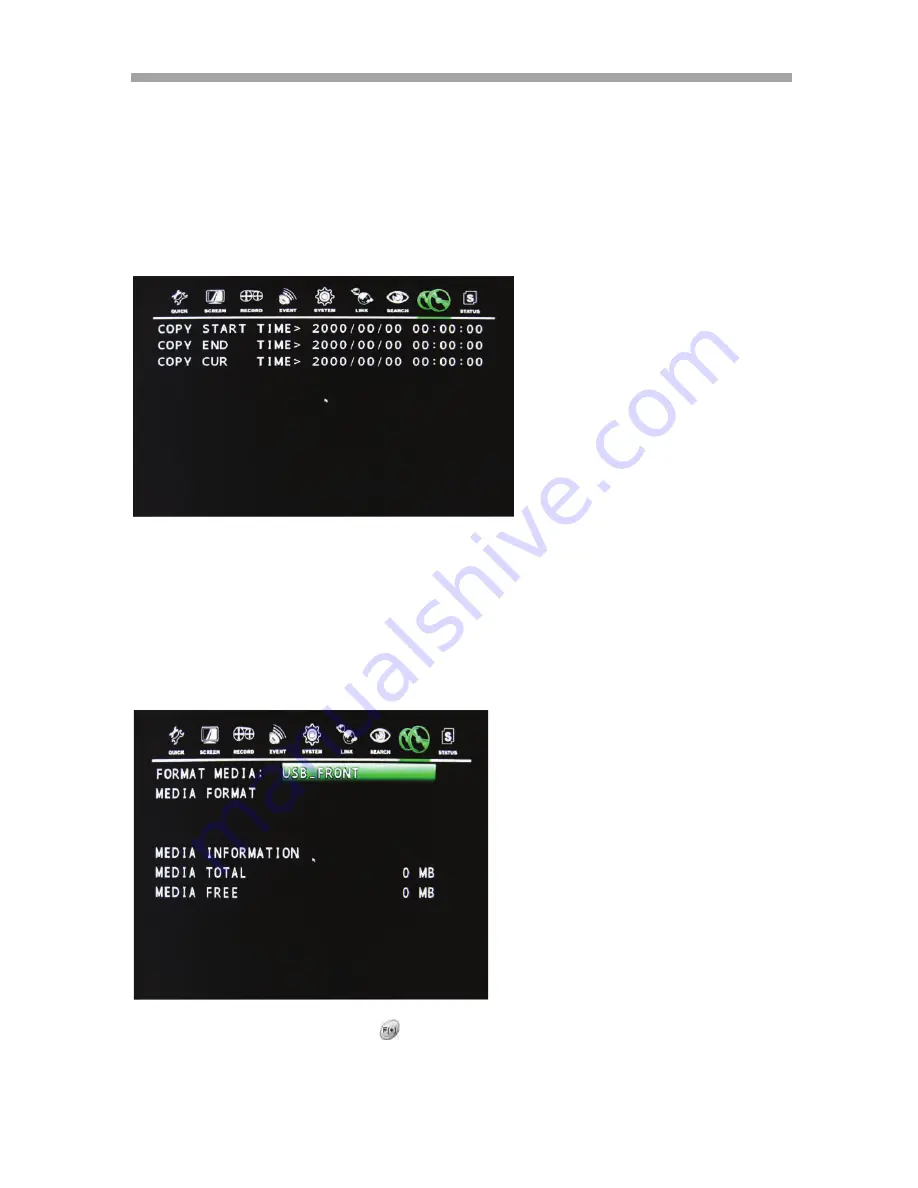
SAGA “ST-H” Series
108
At the COPY menu,
Move the cursor to COPY STATUS using the
buttons.
Press the ENTER button to see the current copying status and the following screen appears.
Press the ESC
button to exit this menu.
7.8.3 MEDIA FORMAT
At the COPY menu, move the cursor to MEDIA FORMAT using the
buttons.
Press the ENTER button the following screen appears.
Select formatting media using the
button or (+) and (-) from the remote or Front Panel.
Move the cursor to MEDIA FORMAT and then press the “ENTER” button.






























