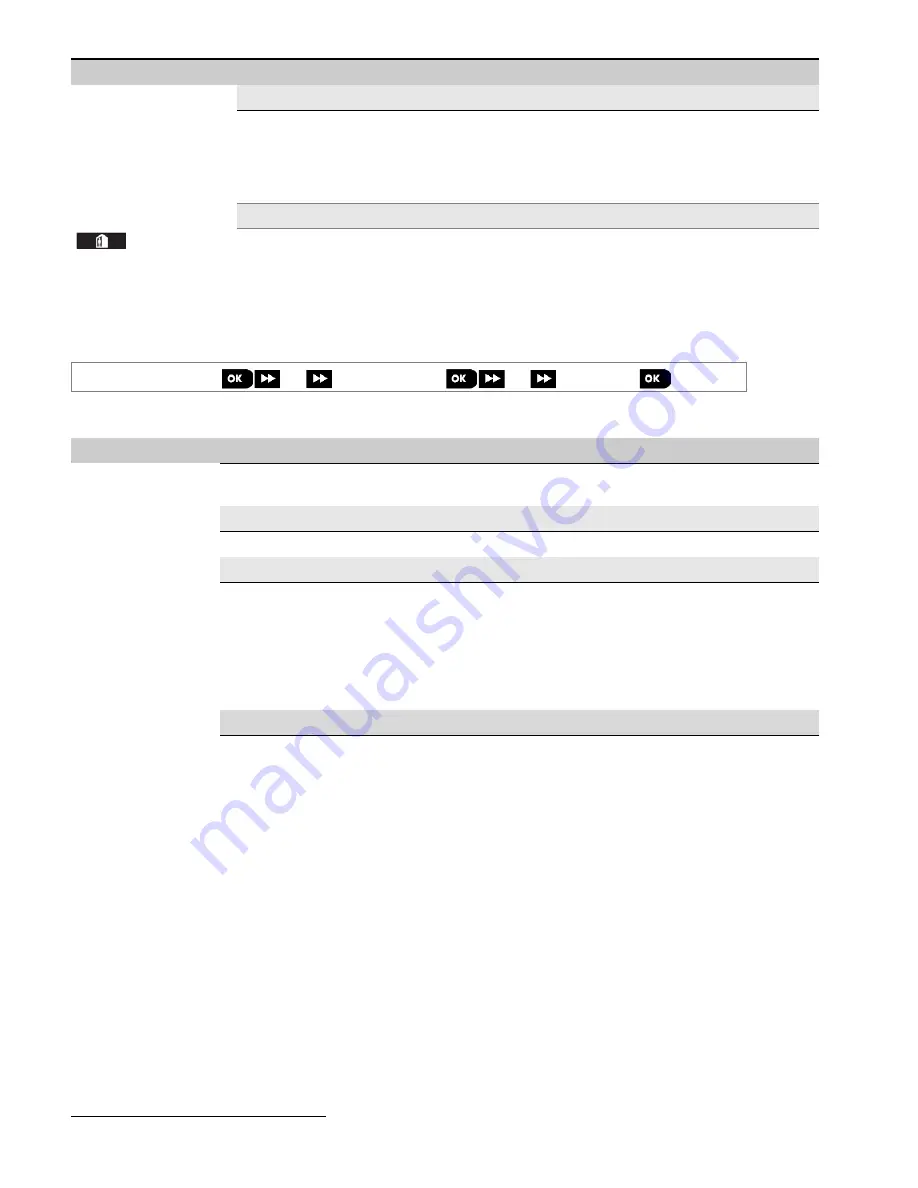
4. Programming
44
D-307083 PowerMaster-360R Installer's Guide
Option
Configuration instructions
Enter the SIM card telephone number of the panel's GSM module.
1st caller ID#
2nd caller ID#
Enter the
Caller ID
(i.e. telephone number) from which
Monitoring Station #1
(C.S.1) /
Monitoring Station #2
(C.S.2) calls the control panel for initiating the Up/Download
process. If the sender's Caller ID matches with the 1
st
caller ID# / 2
nd
caller ID#, the
PowerMaster-360R will call back the PowerManage server using
IP RCVR 1
/
IP RCVR 2
address as configured in Section 4.6.3, options 21 and 22.
Note:
Caller ID#1/ID#2 must contain at least 6 digits otherwise the process will not work.
(Return)
4.6.7 Broadband
1
In this section you can define how to obtain an IP address, enter LAN parameters and reset broadband module
settings. In addition, the PLNK curr.params menu enables reading the current IP addresses of the PowerLink for support
purposes only.
04:COMMUNICATION
7:BROADBAND
MENU item
Enter
7:BROADBAND
, select the menu to configure (see guidance above and in section 4.6.1), then refer to the table
below for configuration instructions.
Option
Configuration instructions
DHCP Client
Define whether to obtain an IP address automatically using a DHCP server or to enter an
IP address manually.
Options:
disable
; enable
(default)
.
Manual IP
Manually enter LAN parameters.
Note:
This menu will appear only if DHCP Client is disabled.
PLNK curr.params
Displays the current IP addresses of the PowerLink.
Curr.IP address
Displays the current PowerLink IP address.
Curr.subnet mask
Displays the current PowerLink subnet mask.
Current Gateway
Displays the current PowerLink default gateway.
Current path
Displays the current PowerLink mode of communication.
Options:
lan; cellular; none
RESET MODULE
Determine whether to reset the broadband module (reboot).
4.6.8 WiFi
You can configure the panel remotely from the installer configurator application using a wireless device such as a
mobile phone or tablet.
To connect a wireless network device to the panel, complete the following steps:
1. From the
8: WiFi
>
ACCESS-Point
>
A.POINT Mode
menu, select
Enable.
The installer must configure this
option to activate WiFi access.
2. From the
ACCESS-Point
menu, select
START A.Point
to activate the access-point.
The WiFi status indicator light on the panel blinks fast during the activation process and blinks slowly when
the access-point is active.
Note:
When the system is armed or a USB cable is connected to the panel, you cannot activate the WiFi
access-point.
3. Connect the wireless device to the panel’s WiFi access-point. Enter the Panel ID when requested to enter
the SSID (Panels Service Set Identifier) and enter the serial number of the panel when requested to enter the
password. Both numbers are printed on a sticker on the panel. Alternatively, select the
INSTALLER
>
10:
SERIAL NUMBER
menu to view this information.
4. When the wireless device is connected to the panel, start the configuration application.
1
The name of the product is PowerLink3 IP Communicator






























