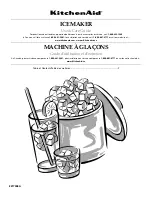C
H A N G I N G
C
A R T R I D G E S
A N D
P
R I N T H E A D S
73
Replace a printhead cleaner
Remove a printhead cleaner
1.
Slide the lock to the right to release the access
door. The service station will move forward
automatically.
2.
Push and hold the tab up to release the
printhead cleaner and pull it out of the slot.
Summary of Contents for VP2020
Page 1: ...VP2020 U s e r G u i d e Printer ...
Page 40: ...34 PRINTING ON DIFFERENT TYPES OF MEDIA ...
Page 46: ...40 PRINTER CONTROL PANEL For information about passwords see page 50 ...
Page 63: ...PRINTER INTERNAL WEB PAGES 57 ...
Page 72: ...66 PRINTER INTERNAL WEB PAGES ...
Page 98: ...92 OPTIONAL ACCESSORIES ...
Page 102: ...96 PRINTER SPECIFICATIONS ...
Page 106: ...VIPColor Technologies Pte Ltd ...