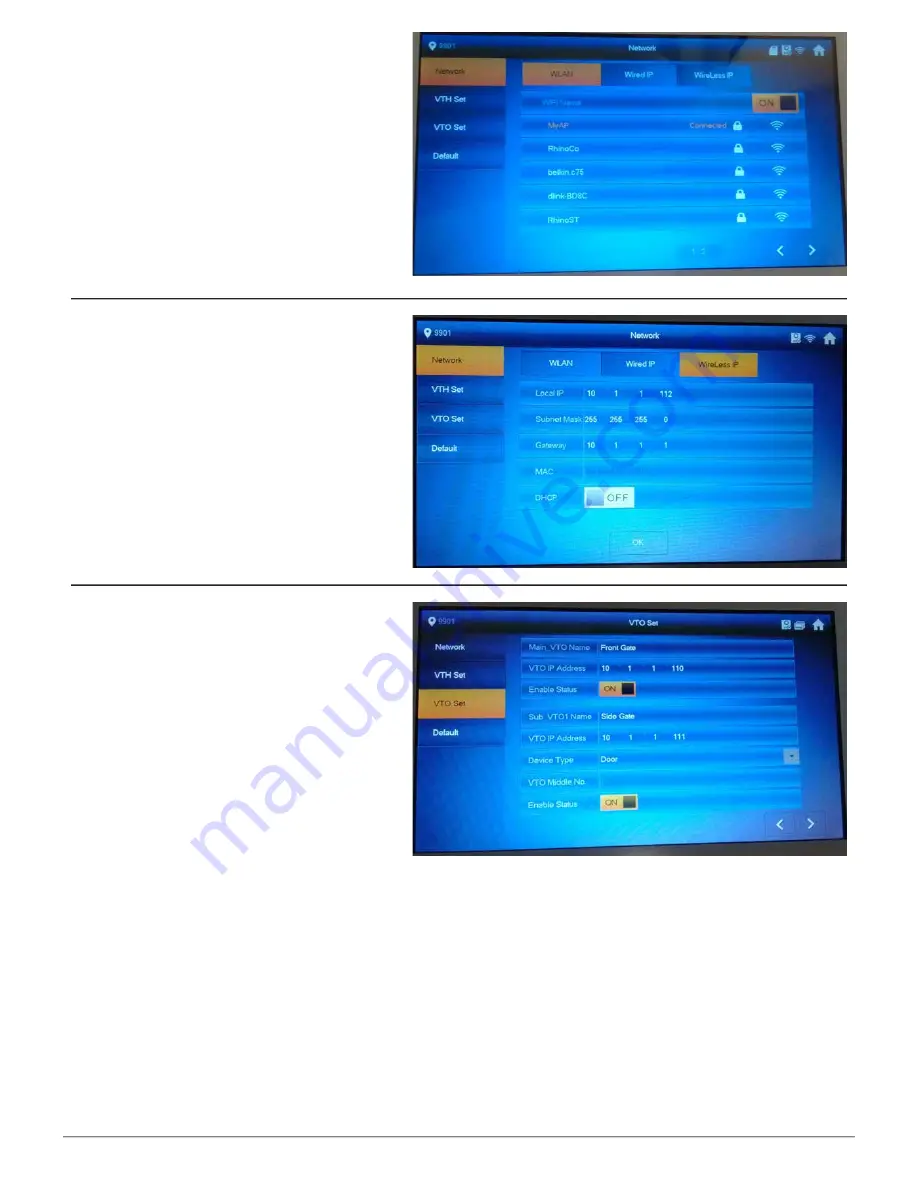
VIP Vision Residential IP Intercom Installation Guide - v1.3 Issued April 2017
30
6.
After 30 seconds, your Door Station will
connect to the Access Point.
7.
Select “Wireless IP” and set “DHCP” to
“OFF”.
8.
Change the IP address, subnet mask,
and default gateway to match your local
computer network. Press “OK” to save.
In this example, we are going to change the IP
address of the Indoor Monitor to
10.1.1.112
,
the Subnet Mask to
255.255.255.0
and the
Default Gateway to
10.1.1.1
.
9.
Select “VTO Set”.
10.
Change the IP address, of the Main VTO
to the IP address that was set on the Door
Station, in this example the IP address is
10.1.1.110
.
11.
Change the “Main_VTO Name” and
"Sub_VTO Name" to names of your
choice, for example “Front Gate” and
"Side Gate".
12.
Change the IP address, of the Sub VTO
to the IP address that was set on the
second Door Station, in this example the
IP address is
10.1.1.111
.
13.
Ensure “Enable Status” is set to “ON” for
both the Main and Sub VTO.






























