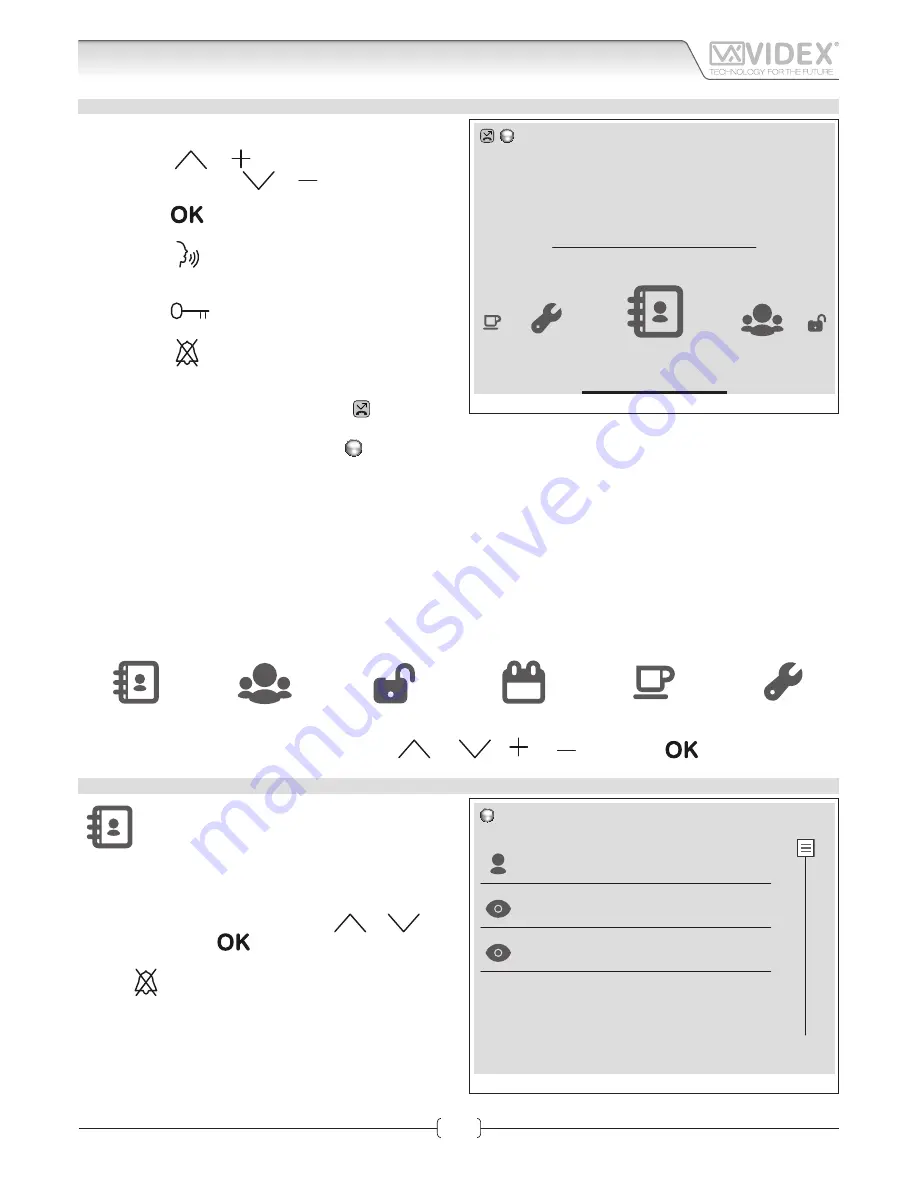
66550060-EN - V1.0 - 04/02/14
37
IPVK - IPVKC Series IP videokit
IPVK-IPVKC - Installation handbook
MENU NAVIGATION BUTTONS
Fig. 1 shows the videointercom’s default screen, if the display is
swit
ched off
, press any button to switch it on.
By pressing the
or
button you select the next menu
icon while by pressing the
or
button you select the
previous menu icon.
By pressing the
button you enter the submenu of the cur-
rently selected icon.
By pressing the
button, you enter directly into the “rapid
call” submenu. If the list includes one contact only the call starts
directly.
By pressing the
button, you enter directly into the “locks”
submenu.
By pressing the
button, you enable the privacy service. It
remains enabled according to the settings made.
This icon on the top left of the screen indicates a missed call.
SIP SERVER REGISTRATION STATUS ICON
T
he diff
erent colours have the following meanings:
RED:
registration to SIP server not enabled;
GREY:
registration to SIP server enabled but the status is still not recognized;
ORANGE:
registration to SIP server enabled but the server has still not confi med the registration;
GREEN:
registration to SIP server enabled and the server has confi med the registration.
DATE & TIME
If an internet connection is available, the date & time are automatically configu ed according to the location set in the “settings”->
“weather” section of the internal webserver.
MENU ICONS
Contact
Rapid Call
Locks
Chronology
App
Settings
Select one of the menu icons above using the buttons
and
or
and
then press the
button.
CONTACT
This submenu allows you to call the stored contacts.
The stored contacts can be Videx IP Speaker Units,
other Videx IP Videointercoms, PCs using XN.Client-
Sip software or smartphones/tablets using Xefi oSip
android client. A video call is only possible with the videx door
panel.
• The display shows the list of stored contacts (Fig.2);
• Highlight the contact to call using the
or
but-
tons then press the
button.
• The call starts (see CALL & CONVERSATION section)
Press the
button to go back to the main menu.
1 0 : 3 0
Contact
Rapid Call
Locks
Settings
Apps
Tuesday, December 4, 2013
Fig. 1 -
Standard videointercom screen
XN-Panel
IP:192.168.1.5
XN-ViPh2
IP:192.168.1.2
XN-ViPh3
IP:192.168.1.3
10:30
Back
Contact
Fig. 2 -
Contacts
Art. KRV98-KRV96
3.5" IP Videointercom
Graphic Interface












































