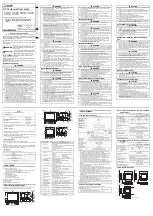2.
Enter the IP addresses for the First Authentication Server and First Accounting Server.
3.
If used, enter the IP addresses of the Second Authentication Server and Second Accounting Server.
4. Select the desired service (PPP, raccess or shell) from the Service drop-down menu.
5.
Enter a secret word or passphrase in the Secret field (applies to both first and second authentication and
accounting servers), then re-enter the secret word passphrase in the Confirm Secret field.
6. Enter the desired number of seconds for server time-out in the Timeout field.
7.
Enter the desired number of retries in the Retries field.
8.
Use the drop-down menu to select the ™ version.
9. Click the Save icon in the upper-left portion of the window.
10. From the left navigation tree, click
Groups
.
11. Enable the Admin checkbox.
12. Click the Edit User icon.
13. Enter the ™ username in the Remote User field and then click the right arrow to add the user to the
Group-User List field.
14. Click the Save icon.
To configure an LDAP(S)|AD™ authentication server:
1.
From the side navigation bar of the
System
tab, click
Authentication - Remote Servers - LDAP(S)|AD
.
2.
Enter the IP address of the server.
3.
Enter the base.
4. At the Secure drop-down menu, select
Off
,
On
or
Start_TLS
.
5.
Enter the database username, then enter and confirm the database password.
6. Enter the desired login attributes.
7.
Click the Save icon in the upper-left of the window.
8.
From the left navigation tree, click
Groups
.
9. Enable the Admin checkbox.
10. Click the Edit Users icon.
11. Enter the LDAP(S)|AD™ username in the Remote User field and then click the right arrow to add the user to the
Group-User List field.
12. Click the Save icon.
To configure a Kerberos™ authentication server:
1.
From the side navigation bar of the
System
tab, click
Authentication - Remote Servers - Kerberos
.
2.
Enter the IP address (Realm) of the server.
3.
Enter the Realm Domain Name (example: VertivCo.com).
4. Enter the Domain Name (example: VertivCo.com).
5.
Click the Save icon in the upper-left of the window.
6. From the left navigation tree, click
Groups
.
7.
Enable the Admin checkbox.
8.
Click the Edit Users icon.
9. Enter the Kerberos™ username in the Remote User field and then click the right arrow to add the user to the
Group-User List field.
10. Click the Save icon.
3.7.7 Authorization levels
User groups are given access and authorizations either by default or as assigned by an administrator. Administrators can
alter the permissions and access rights of users belonging to the appliance or user groups, or create additional groups with
custom permissions and access rights. Administrators can add, delete or modify permissions and access rights for users
from any group at any time.
There are four default user groups on an RPC2 communications module.
Vertiv
| RPC2™ Communications Module Installer/User Guide |
32
Summary of Contents for LIEBERT RPC2
Page 57: ...Vertiv RPC2 Communications Module Installer User Guide 53 ...
Page 58: ......