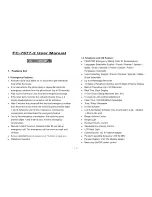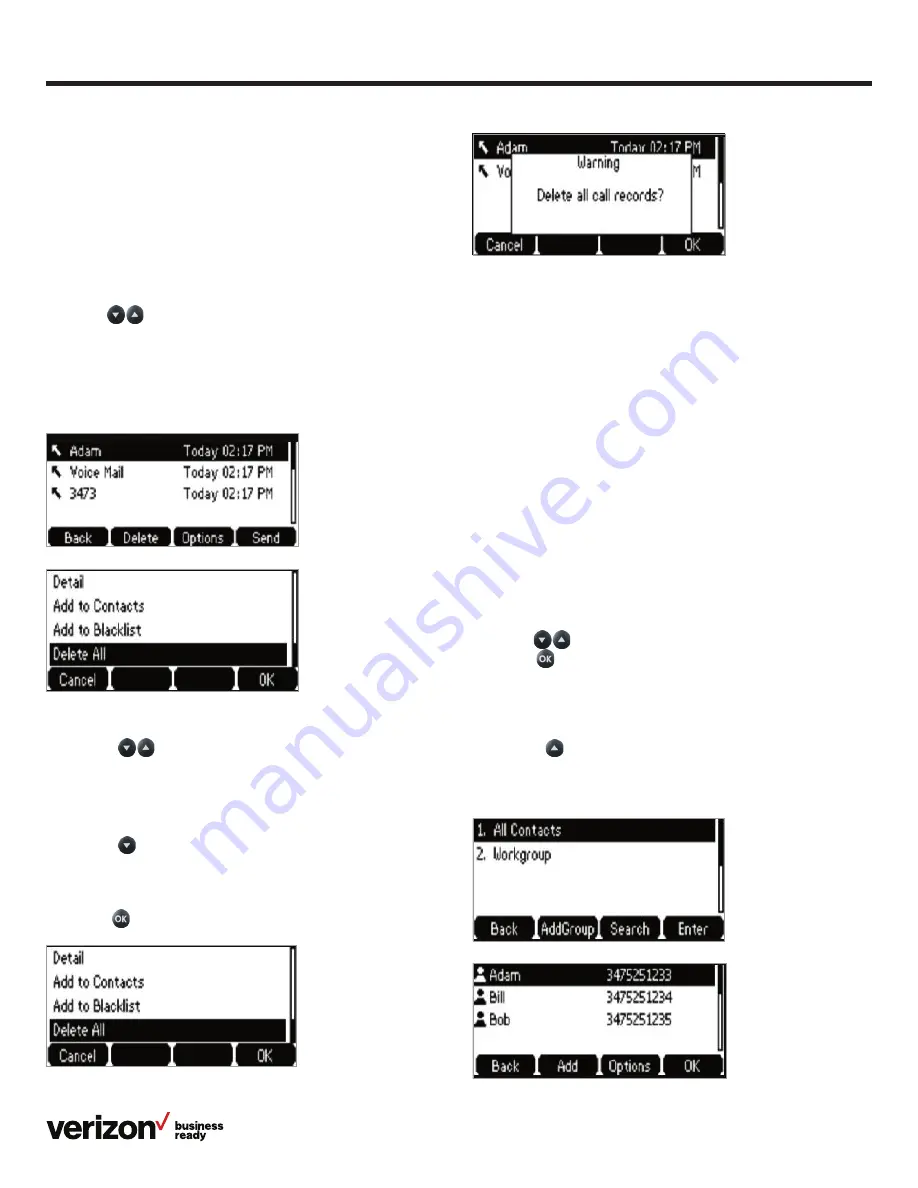
15
User guide
Blacklist a number from your Call History/remove a
number from your blacklist.
See “Advanced Call Features > Block a call > Blacklist a call.”
Contact management
The built-in phone directory can store the names and phone
numbers of your contacts. You can store up to 1,000 contacts
and 48 groups in your phone’s local directory. You can add
new groups and contacts; edit, delete or search for a contact;
and dial a contact number directly from the local directory.
Contacts can also be moved between groups.
Local Directory
To add a contact:
1. Press the
Directory
soft key when the phone is idle, and
then press
All Contacts
2. Scroll
to navigate to the desired directory group and
select
3. Press the
Add
soft key to add a contact
4. Enter a unique contact name in the Name field and contact
numbers in the corresponding fields.
5. Use the
key to enter other information (work number,
mobile number, etc.)
6. Press the
Add
soft key to accept the change
Call History
Call History maintains a list of all calls that were missed,
placed, received and forwarded. You can view your Call
History, place a call, add a contact or delete entries from the
Call History list. Call History can be accessed from the idle
screen or main menu.
View Call History.
1. Select the
History
soft key
2. Scroll
to navigate through the Call History
3. When the desired phone call is highlighted, press one of the
four soft keys beneath the screen to select your desired
function:
Back
(to return to the previous menu),
Delete
,
Options
(Detail, Add to Contacts, Add to Blacklist) or
Send
(to call the number)
Delete an individual call log.
1. Tap the
keys to find and highlight the call log you
wish to delete
2. Select
Delete
Delete all or a subset of all call logs.
1. Tap the
key
2. Select
Options
3. Select
Delete All
4. Select