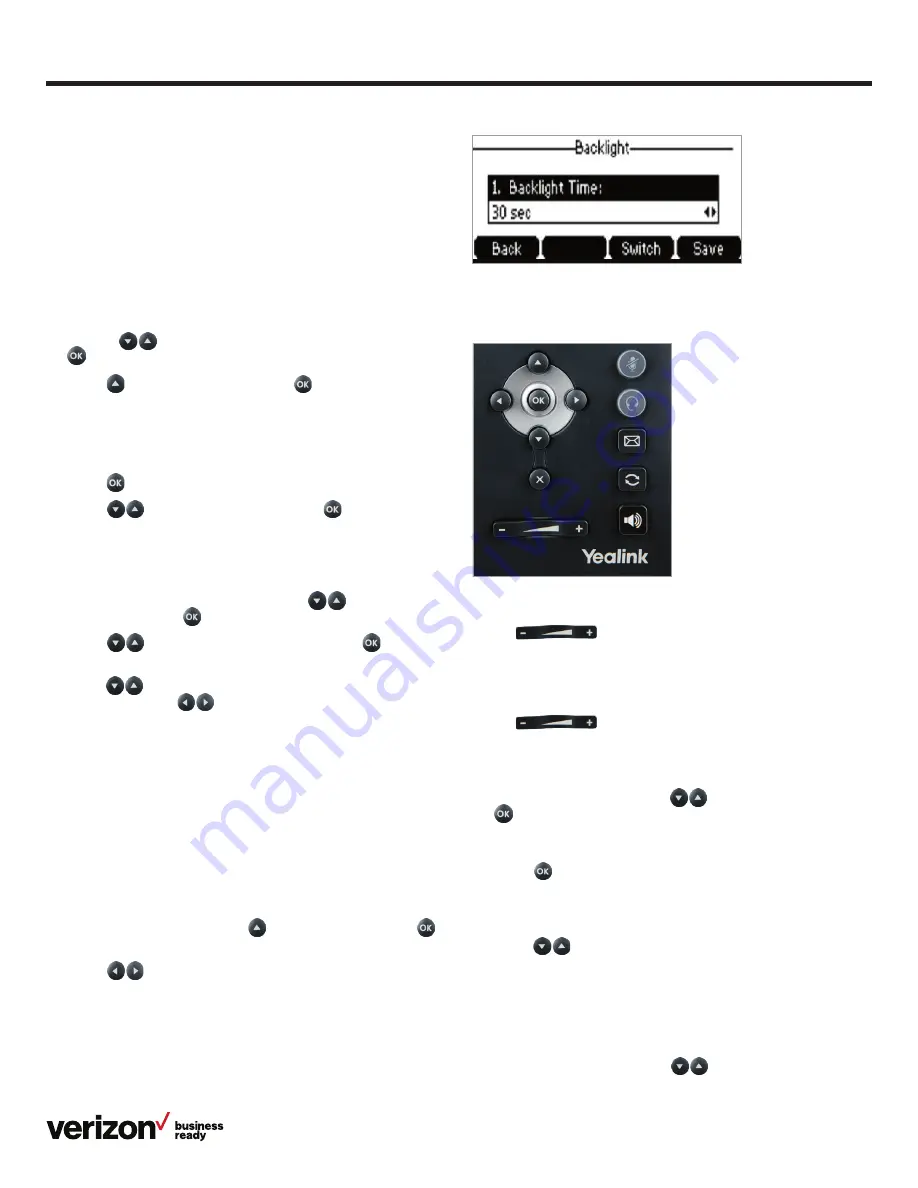
8
User guide
Sound settings
Call volume
Press
on the phone console to adjust the volume
of the receiver when you are on a call (using the handset,
speakerphone or headset).
Ringer volume
Press
on the phone console to adjust the volume
of the ringer when the phone is idle.
Ringtones
1. From Sound settings, scroll
to Ringtone and press
to select
2. Highlight the desired line
3. Press
, then select the desired ringtone and press
Save
If there are multiple lines on the desk phone, you can elect
to assign one ringtone for all lines by selecting
Common
AES
or assign a different ringtone for each line
4. Scroll
to preview ringtone options and press the
Save
soft key to select
Keypad tones (key tones)
Keypad tones, or key tones, give you the option of hearing sounds
each time you depress a key on the keypad. To activate key tones:
1. From Sound settings, scroll
to Key tones and
highlight it to select it
2. Use the
Switch
soft key to enable or disable Key tones, and
press the
Save
soft key to accept the changes
Time and date
Time and date are displayed in the middle of the status bar. You
can also set your preferred formats for displaying time and date
in the Time & Date settings screen. The phone is defaulted to
SNTP so as to synchronize the time zone with the provided
911 address.
To navigate to the Time & Date settings screen:
1. Press the
Menu
soft key to open the main menu
2. Select
Settings
3. Use the
keys to navigate to Basic settings and press
to select
4. Scroll
to Time & Date and press
to select
To configure the time zone to synchronize with the
address entered in the Admin Portal (SNTP):
1. From the Basic settings screen, highlight Time & Date and
press
2. Scroll
to SNTP settings and press
to select
3. Press the
Save
soft key to accept the changes
To set time and date format preferences:
1. From the Basic settings screen, scroll
to Time & Date
Format and press
to select
2. Scroll
to Time & Date Format and press
to select
your preferred formats
3. Scroll
to select
Hour
,
Clock
or
Date
format. To change
the format, press
to find, highlight and select desired
format. Press the
Save
soft key to accept the changes
Display settings
To change backlight duration:
You can set the time duration for the backlight of your desk
phone as Always ON, Always OFF or several other options.
For example, you can have your display switch to low-light
mode after a period of inactivity. You can also turn off the
backlight completely when inactive. To set backlight levels and
duration of inactivity before switching to low light or turning the
backlight off:
1. From Display settings, scroll
to Backlight and press
to select
2. Scroll
to Backlight Active Time and select one of the
following to choose your preferred time:
Always ON, Always
OFF, 15 sec, 30 sec, 60 sec, 120 sec, 300 sec, 600 sec or
1800 sec
3. Press
Save























