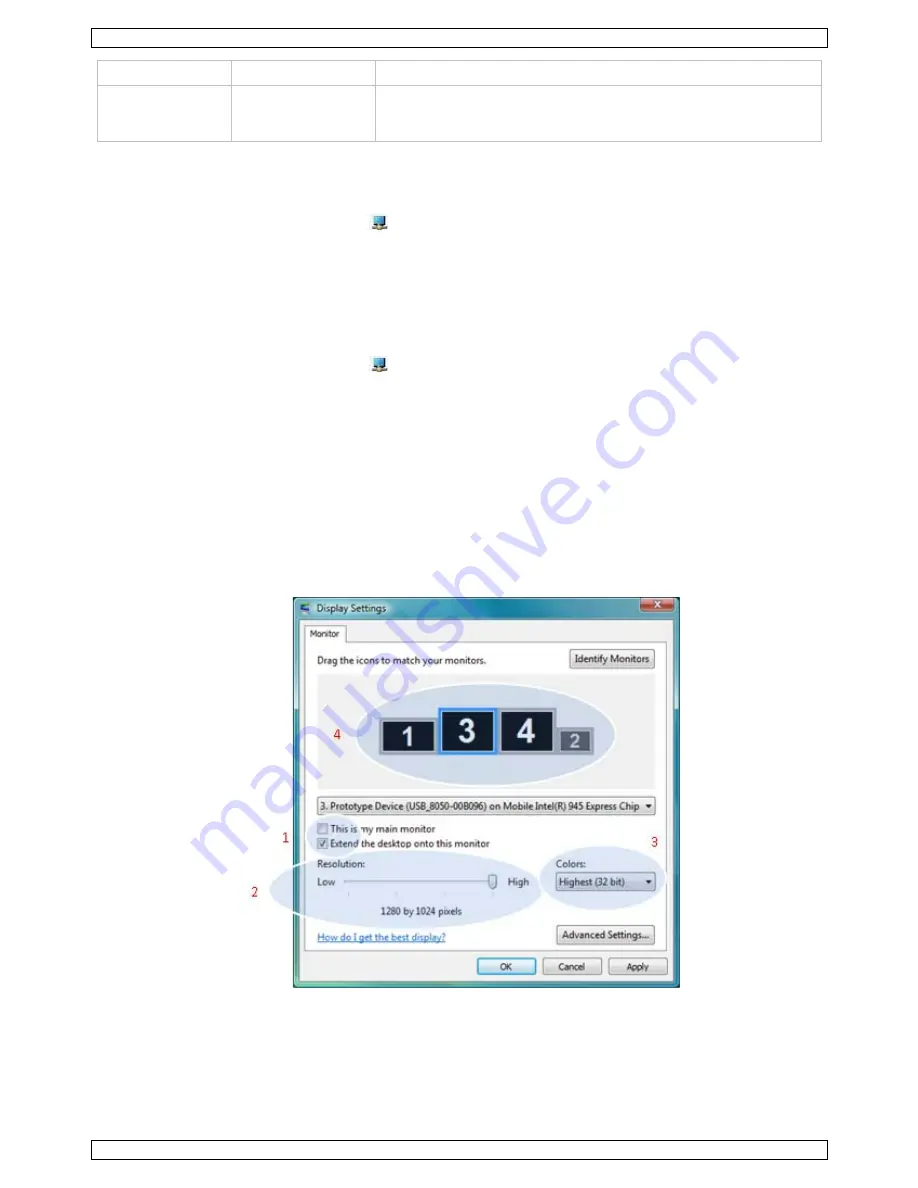
PCUSBVGA2
V. 02 – 26/04/2012
63
©Velleman nv
Menú
Submenú
Descripción
Avanzado
(configuración
avanzada)
Para abrir la ventana « Windows Display Properties » (WDP)
Poner la pantalla en el Modo Extendido con el menú « DisplayLink »
En el modo extendido, la visualización se extiende por una o más pantallas adicionales. Este modo le permite
realizar tareas múltiples más eficazmente sin traslapar ventanas.
1.
Haga clic en el icono « DisplayLink »
.
2.
Seleccione « Extend ».
La pantalla se extiende en la misma dirección que la última vez. Para más control, utilice el submenú y
seleccione una de las opciones y lo pone la pantalla a la izquierda/derecha/encima/debajo de la pantalla
principal.
Poner la pantalla en el Modo Espejo con el « DisplayLink »
En el modo de espejo, la pantalla conectada al adaptador copia lo que está en la pantalla principal.
1.
Haga clic en el icono « DisplayLink »
.
2.
Seleccione « Mirror ».
La resolución, la profundidad de color y la frecuencia de fotogramas de la pantalla principal se copian en la
pantalla conectada al adaptador.
La pantalla primaria modifica su resolución automáticamente si la pantalla conectada al adaptador soporta una
resolución menos elevada. Así se asegura que la imagen completa encaje en la pantalla externa. Si la pantalla
conectada al adaptador soporta una resolución más elevada que la de la pantalla primaria, se añaden barras
negras en la parte superior e inferior de la imagen (formato de buzón) para que las imágenes se muestren
correctamente, sin recortarlas ni alargarlas.
Ajustar la pantalla con « Windows Display Settings » (Ajustes de pantalla de Windows)
1.
Haga clic con el botón derecho del ratón en el escritorio.
2.
Haga clic en « Personalize » (individualizar).
3.
Haga clic en « Display Settings » (Ajustes de la pantalla). La ventana « Display Settings » se abre.
4.
Seleccione la pantalla que quiere configurar. Es posible configurar el modo, la resolución, la calidad de
color y la posición.
















































