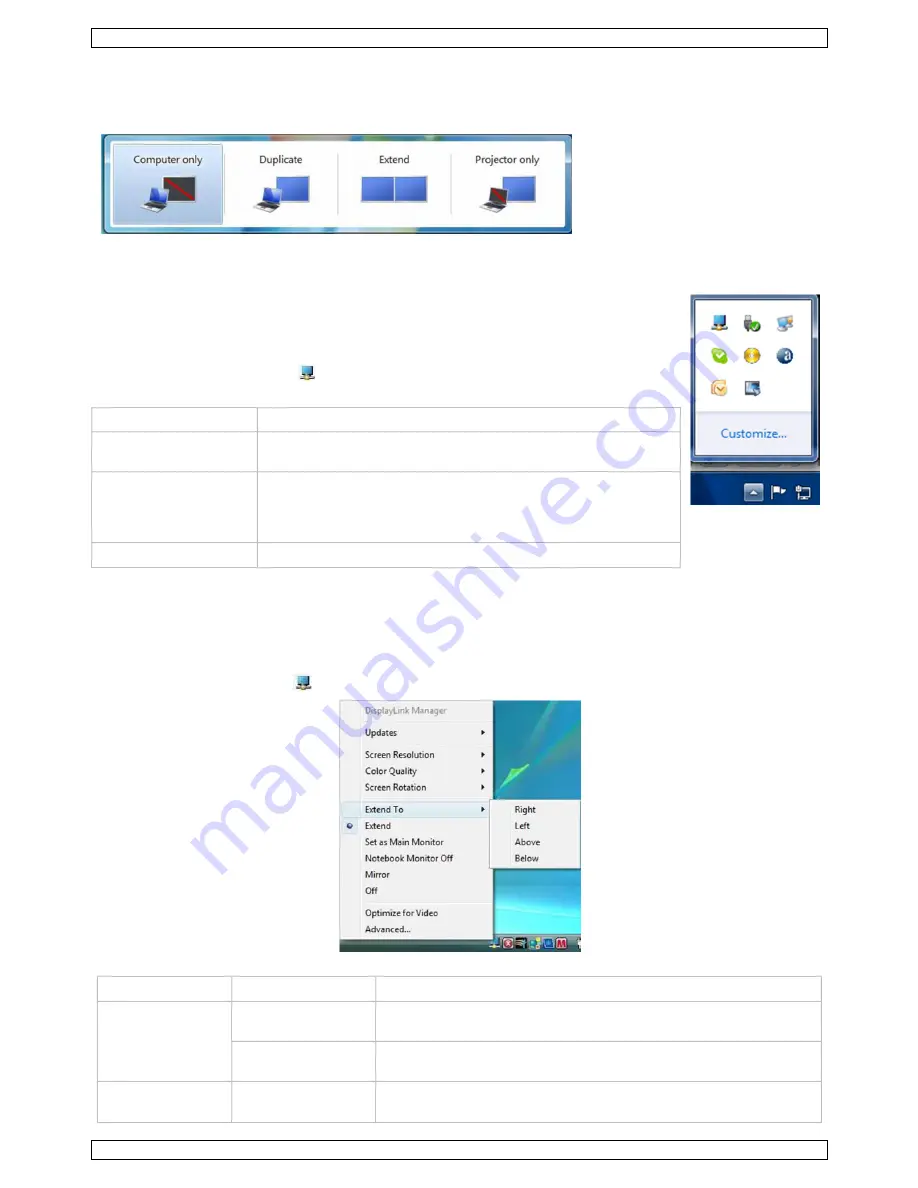
PCUSBVGA2
V. 02 – 26/04/2012
8
©Velleman nv
Selecting the Display Mode
To control the behaviour of an attached display, you can use the key combination Windows Logo+P to display a
menu (and cycle through it) to switch display modes.
1.
Press Windows Logo+P. The following menu appears:
2.
Click one of the options. The displays update to reflect your choice.
The DisplayLink Application Icon
You can configure the behaviour of the adapter through the DisplayLink icon in the
taskbar, if present.
To show the DisplayLink Manager menu:
1.
From the taskbar, click the Show hidden icons arrow to show all available icons.
2.
Click the DisplayLink icon
.
A menu appears with several options, as described in the following table.
Menu
Description
Check for updates
Connects to the Windows Updater, checks for newer versions
and downloads them, if available.
Optimize for Video
Select this option for better movie playback performance on
the display attached to the adapter. Only select this option
when playing back video content. Note: Text may appear less
clear when enabled.
Advanced
Opens the Windows Display Properties (WDP)
8.2.
Windows Vista/XP/2000 – Configuring the Display
The DisplayLink Manager Menu
When devices are attached, the DisplayLink icon appears in the taskbar. This gives you access to the
DisplayLink Manager menu. To use the DisplayLink Manager menu:
1.
Click the DisplayLink icon
on the taskbar. The menu appears as shown below:
2.
Select an option from the menu, using the following table for the options available.
Menu option
Submenu option
Description
Updates
Check Now
Connects to the Update Server to check for newer driver versions
and downloads them, if available.
Configure
Opens the Update Options window where you can configure
automatic updates.
Screen Resolution
Displays a list of available resolutions. Some resolutions may be
enclosed in brackets [ ]. Please see Inferred Modes.









































