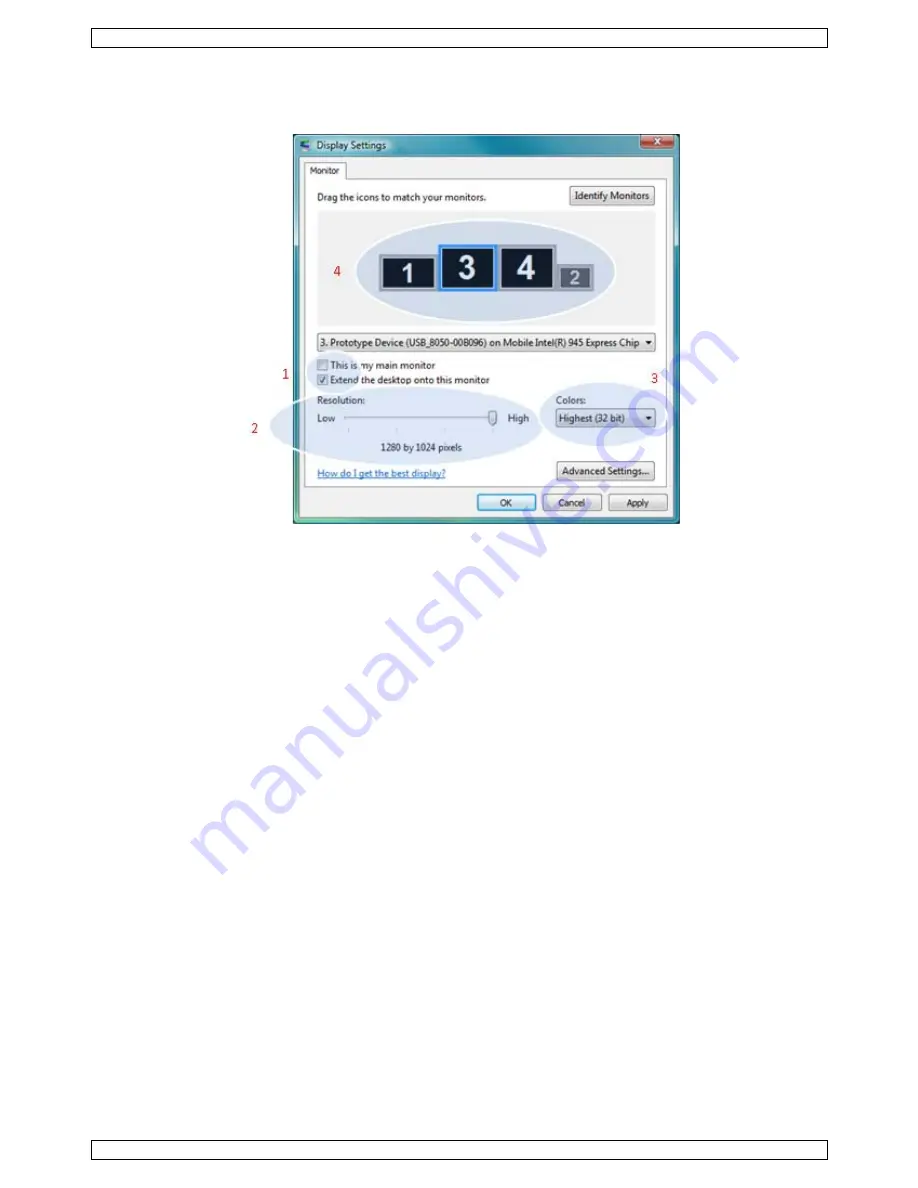
PCUSBVGA2
V. 02 – 26/04/2012
10
©Velleman nv
Configuring the Display Using the Display Settings Window
1.
Right-click the desktop.
2.
Click Personalize.
3.
Click Display Settings. The Display Settings window opens.
4.
Select the display that you want to configure. Its mode, resolution, colour quality and position can all be
controlled from here.
Setting the Display in Extended Mode Using Windows Display Settings
1.
Select the Extend the desktop onto this monitor checkbox (1 in figure above).
2.
Arrange the screen resolution using the Resolution slide bar (2).
3.
Select the colour quality from the Colors drop-down list (3).
4.
In the drag area (4), drag the display icons to match the real physical position of the displays.
5.
Click OK to save your changes.
For more detailed settings, including the refresh rate, click the Advanced Settings button, then choose the
Adapter tab, then click the List all modes button. All valid combinations of resolution, colour quality and
refresh rate are listed. For CRT screens, it is best to use a high refresh rate so as to avoid discomfort due to
flicker. Flat panel screens do not flicker, so a low refresh rate is adequate.
Setting the Display in Mirrored Mode Using Windows Display Settings
1.
Uncheck the Extend the desktop onto this monitor checkbox (1 in figure above).
2.
Click Apply.
Note: The resolution of the primary and secondary displays may be changed to a lower resolution. In mirrored
mode, the system forces both displays to use the same resolution, which may not be the maximum resolution
of the display.
Note: This mode is NOT recommended for using the display connected to the adapter as the primary laptop
display, because the laptop is unlikely to provide the optimum resolution for the connected display. Refer to
Setting the Display as the Primary Display.
Setting the Display as the Primary Display Using Windows Display Settings
To use the attached display as the primary display:
1.
Select the This is my main monitor checkbox (1 in figure above).
2.
Click Apply.
Note: On some PCs and laptops it is necessary to disable the primary display. The reason for this is that many
primary graphics card drivers tend to make the laptop display primary if it is enabled. The only workaround for
this is to disable the laptop display to allow another display to be the primary display. To do this:
1.
Select the This is my main monitor checkbox (1 in figure above) of the secondary display.
2.
Select the primary display (display 1).

























