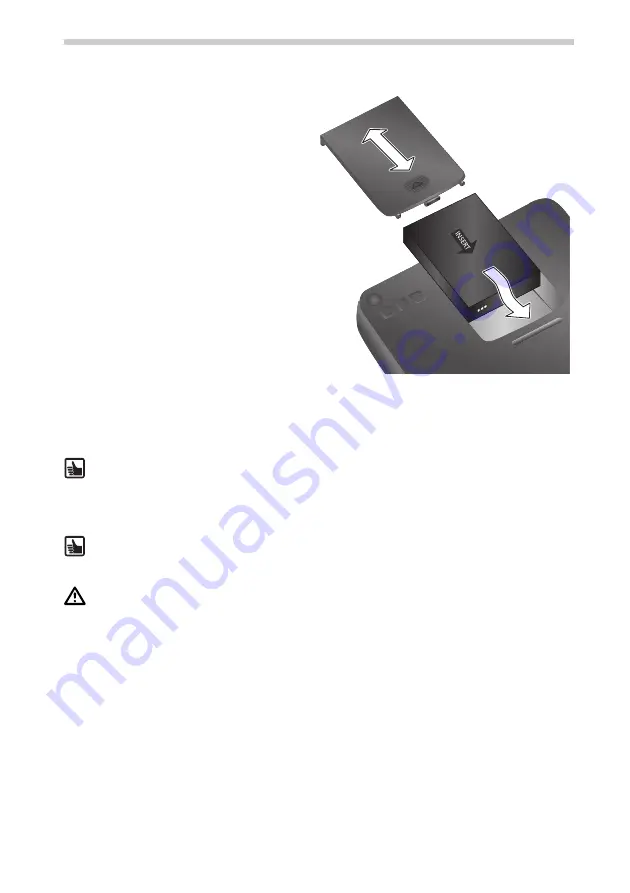
62
Getting started
Before you can switch on the navigation
system for the first time, you must insert
the battery. This is carried out with the fol-
lowing steps:
•
Open the battery compartment.
•
Push the battery into the battery com-
partment with the contacts facing
downwards. You can now close the bat-
tery compartment.
•
Connect the navigation system to the
12 V power supply in your vehicle. The
battery will now start to charge. It takes
approx. 8 hours to fully charge the bat-
tery.
The battery life without external power
supply is approx. 5 hours for navigation
and approx. 2 hours for DVB-T with the
PN 4000 (approx. 6 hours for navigation
and approx. 4 hours for DVB-T with the
PN 6000). The battery life also depends
on the display brightness you have se-
lected.
•
Insert the supplied SD card containing
the maps into the SD card slot.
With an active cradle you can use the
car battery/keyswitch connection in combination with the optional car connectivity
cable. The navigation device will automatically switch on or off by turning the car key
in the ignition. Once the navigation device is inserted in the active cradle and the
ignition is switched on, the battery is automatically charged.
When using a passive cradle:
•
You must turn the device on and off using the power button.
•
You can charge the battery by using the cigarette lighter cable
The battery must only be charged if someone is monitoring the device. Do not open
the battery by force as this may release corrosive acid. Damaged batteries or batteries
that are past their expiry date must no longer be used and should be disposed of in a
safe and suitable way.
Setup and installation


























