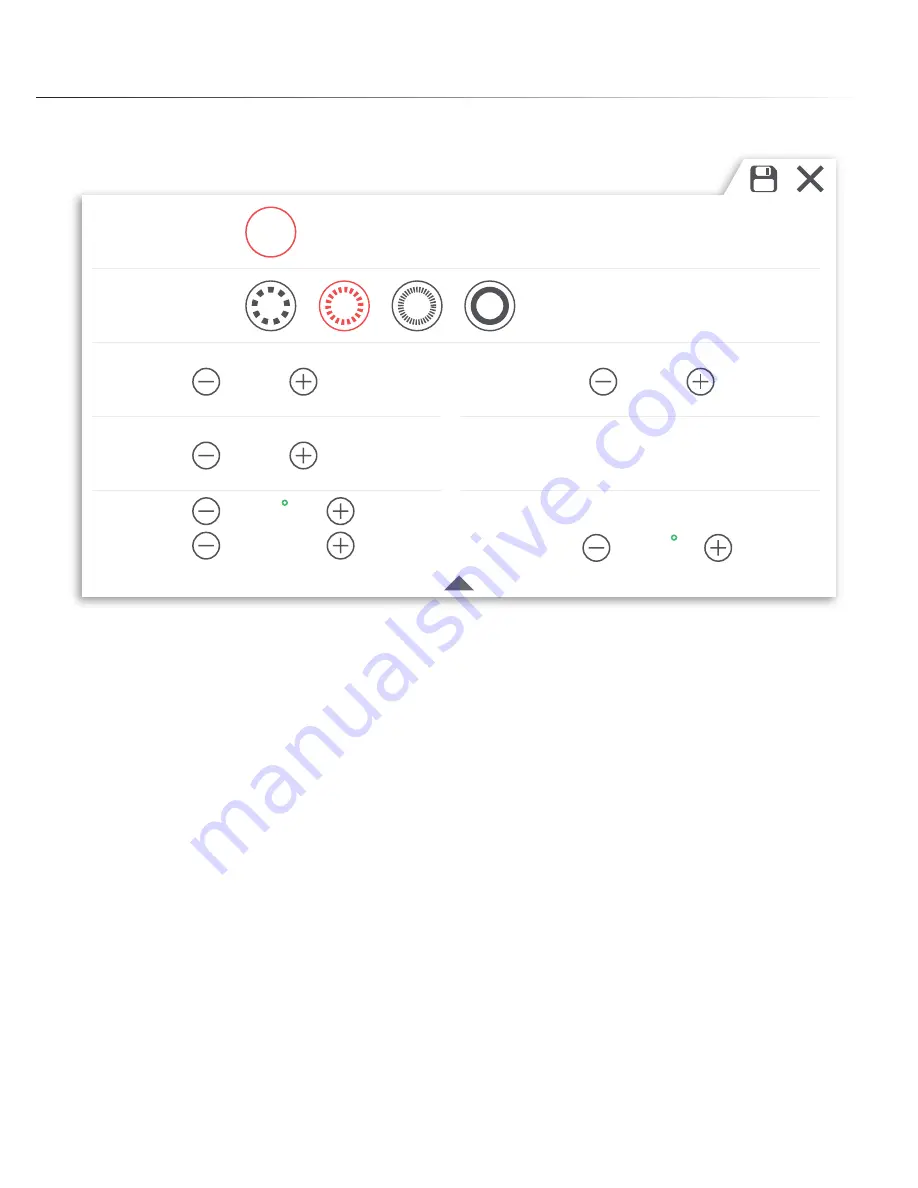
PAGE 16
Slicing Settings
RESOLUTION
INFILL
TEMP
PROFILE
TR
FILAMENT
WALL
SPEED
SUPPORT
ANGLE
Ext
On
All
Medium: 200 micron
VariQuest™ Trifecta™
10%
1.73
1
70mm/s
220
Hotend
C
Off
Off
50
BRIM
A
- Change resolution settings. Choose from
300
,
200
,
100
,
and
50
micron. Default set to Medium - 200.
B
- Change Infill percentage. Adjust object density, default set to
10%
C
- Filament Diameter. Input the diameter of your filament. Use of a digital caliper is recommended.
D
- Change Wall amount. Adjust the wall amount or thickness on your model. Default is set at
2
.
E
-
Toggles Brim support. Activating Brim will add a ring to the base edge of your print.
F
-
Temperature settings for the Hotend. Recommended hotend temp -
220-225
C°
G
- Change the speed of the printer. Recommended amount:
60-70
mm/s
H
- Toggle switches for activating
Support
and
Support Angle
setting.






























