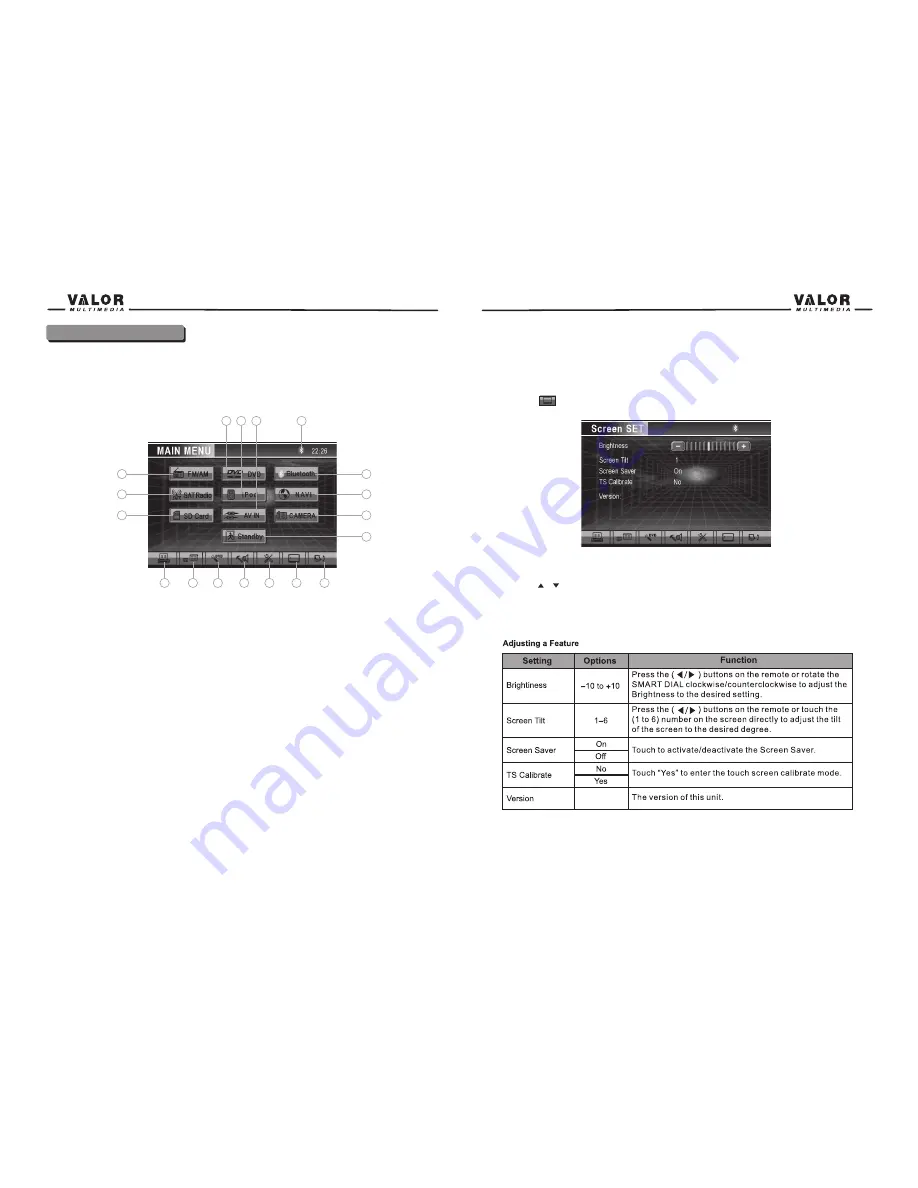
System Setup Menu
MAIN Menu
There are three methods to access the MAIN menu.
•Press the MENU button on the front panel .
•Press the MENU button on the remote control.
•Touch the A area on the touch-screen.
1.Touch to access Front-Zone menu.
2.Touch to access Rear-Zone menu.
3.Touch to access DVD setup.
4.Touch to access ASP setup.
5.Touch to access General setup.
6.Touch to access Screen setup.
7.Touch to turn to the previous menu.
8.Bluetooth indicator.
9.Touch to access Tuner mode.
10.Touch to access DVD mode.
11.Touch to access iPod mode.
12.Touch to access SAT Radio mode.
13.Touch to access AUX IN mode.
14.Touch to access SD Card mode.
15.Touch to access Navigation mode.
16.Touch to access Camera mode.
17.Touch to access Bluetooth mode.
18.Touch to access the Standby mode.
Note:
Remote, Smart dial, touch screen operations and buttons on front panel are all useable to
select menu and adjust settings. The following instructions will show the different ways to
access menus and adjustments.
1
2
6
7
15
3
4
5
17
16
18
11
13
9
12
14
8
10
Selecting a Feature for Adjustment
Press the (
/
) buttons on the remote to select a feature to be adjusted.
Rotate SMART DIAL clockwise/anticlockwise to select a feature to be adjusted. Touch directly
the options on the screen to select a feature to be adjusted.
Adjusting a Feature
General setup Menu
Accessing the General Setup Menu
•Select the TOOLS button on the bottom of the touch screen to access the General setup.
Screen Setting
Accessing the Screen Setup Menu
•Press the MENU on the front panel or press the (MENU) button on the remote control to access
MAIN menu.
•Select the
button on the right bottom of the screen to access the Screen setup.
15
14
Summary of Contents for DTS-660W
Page 1: ...DTS 660W...

























